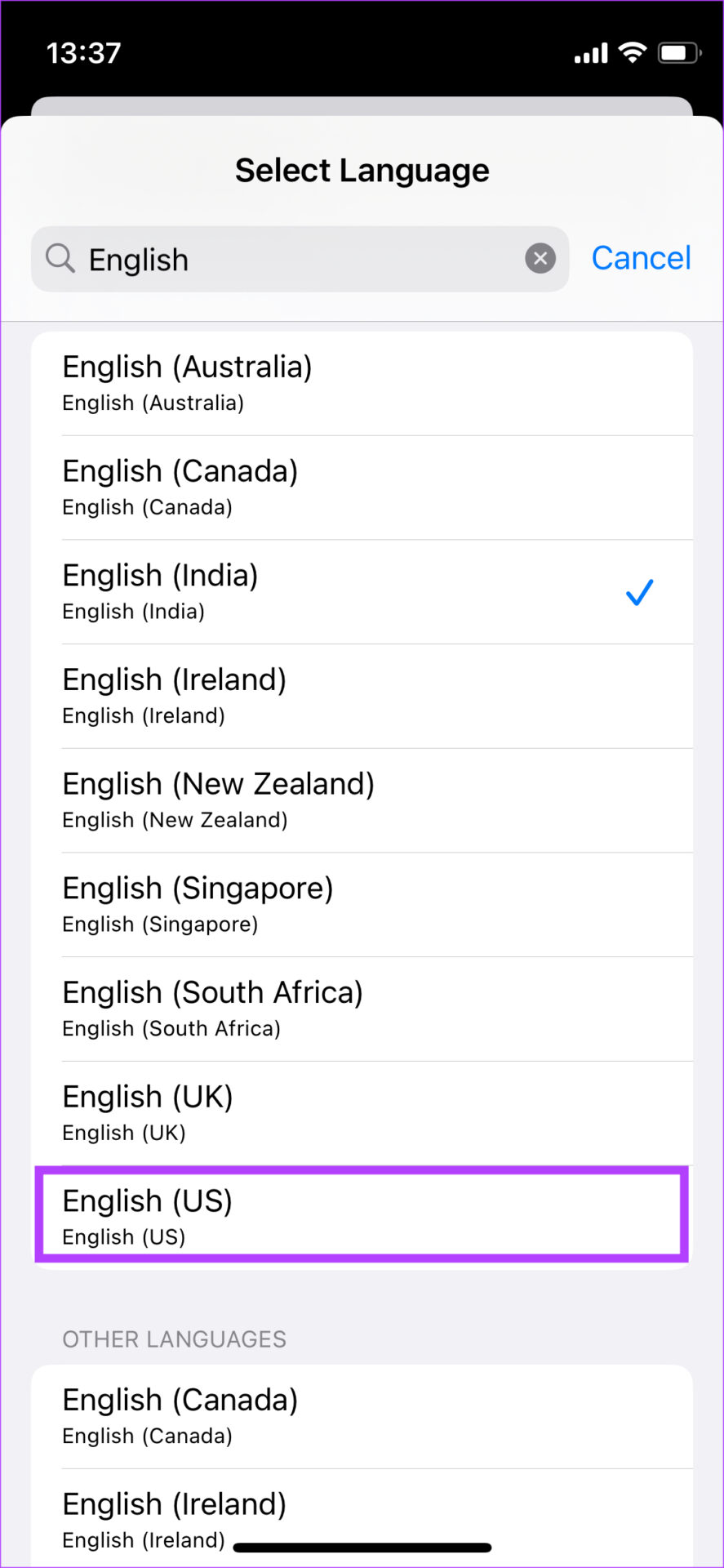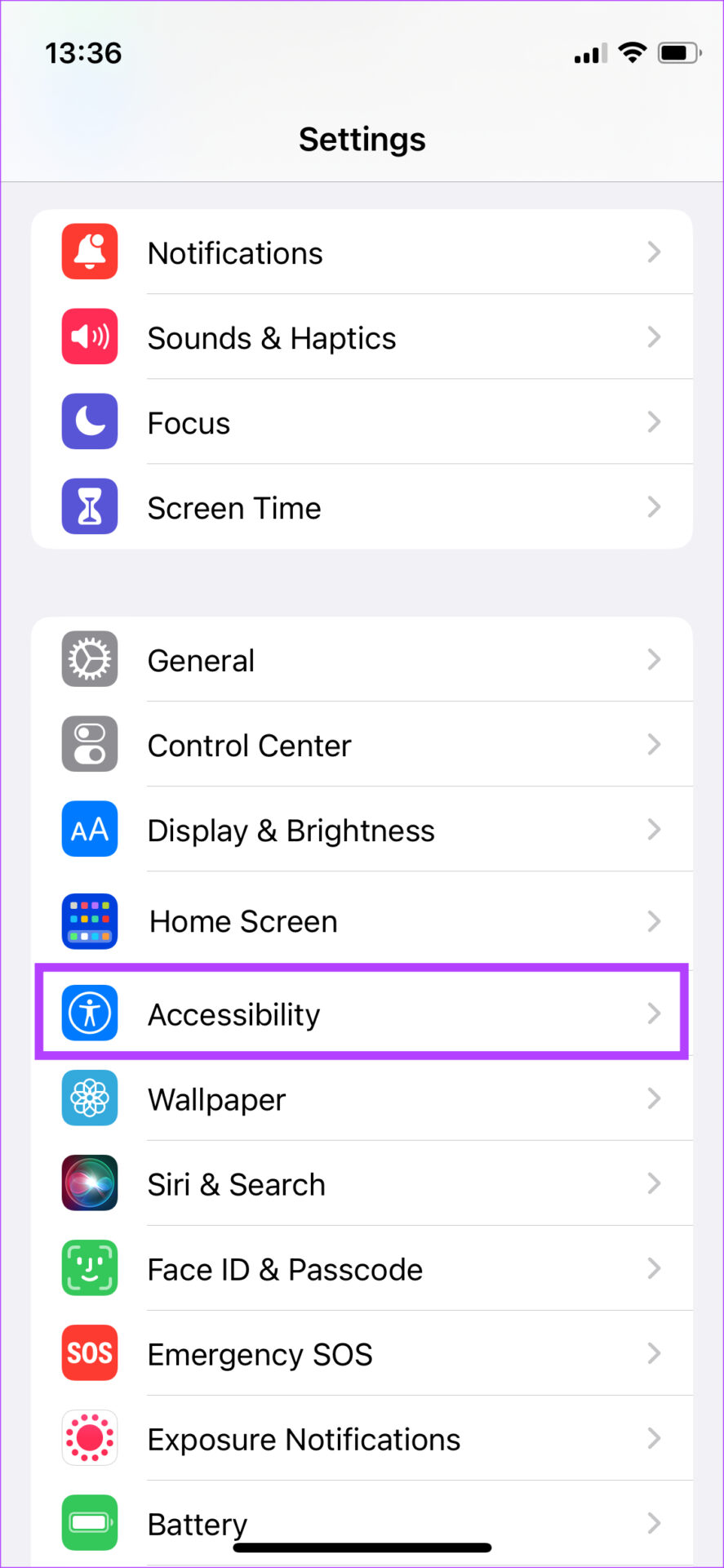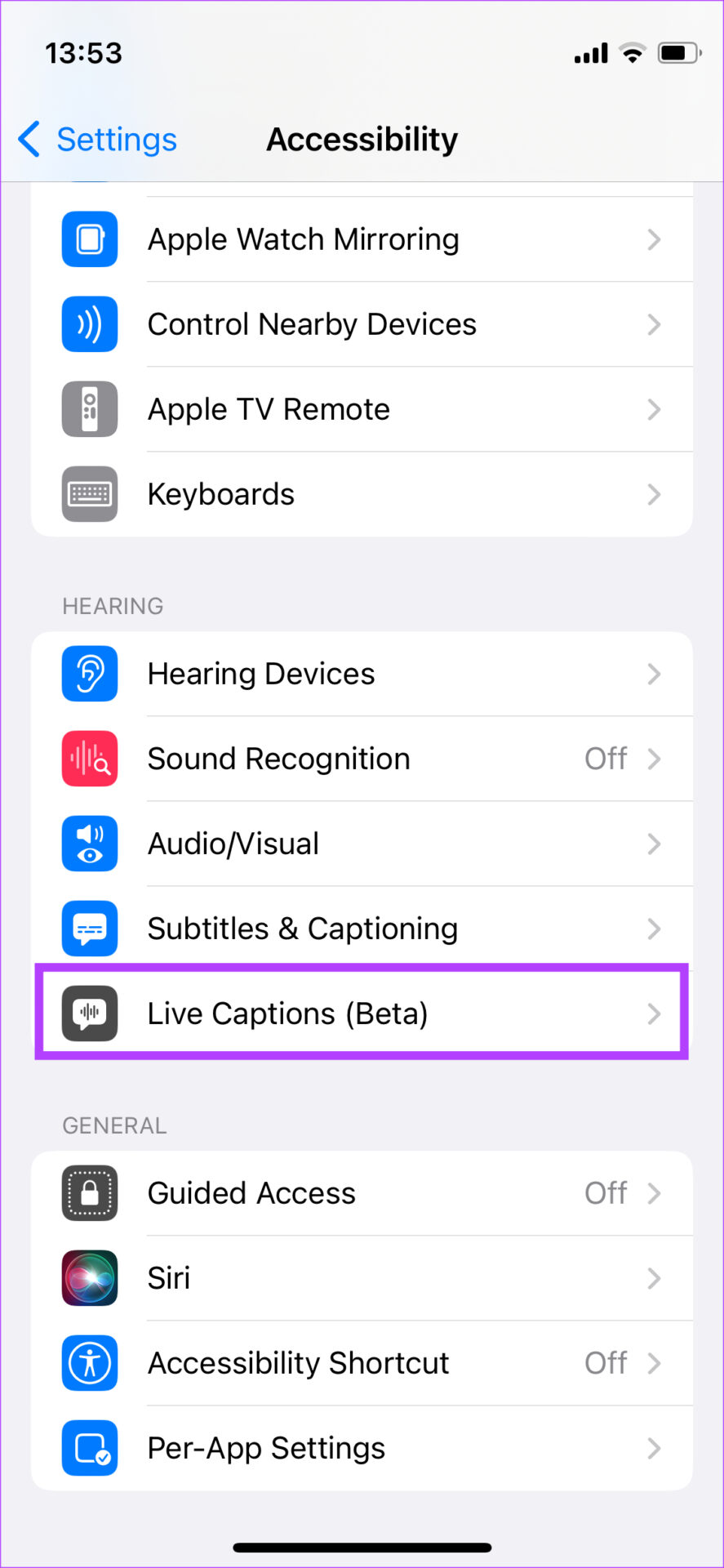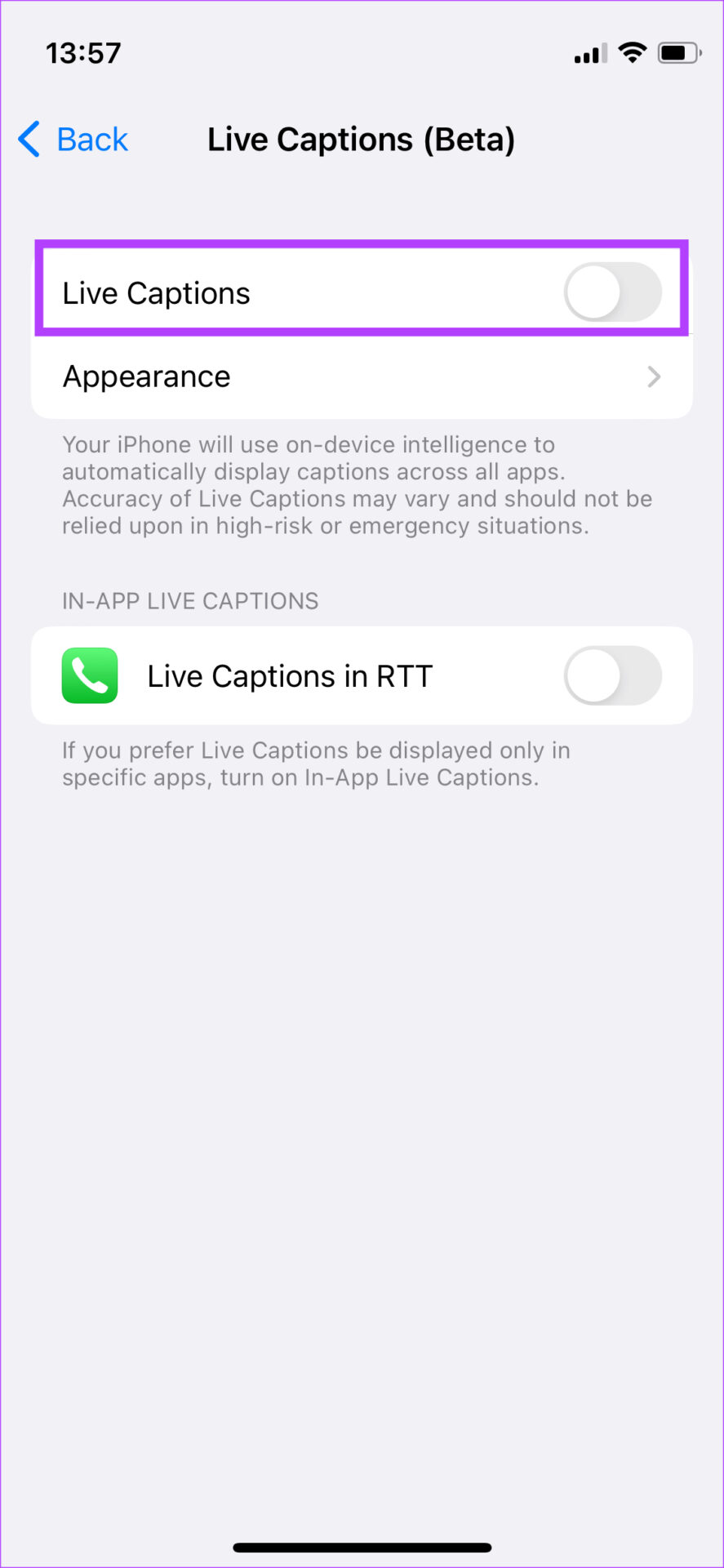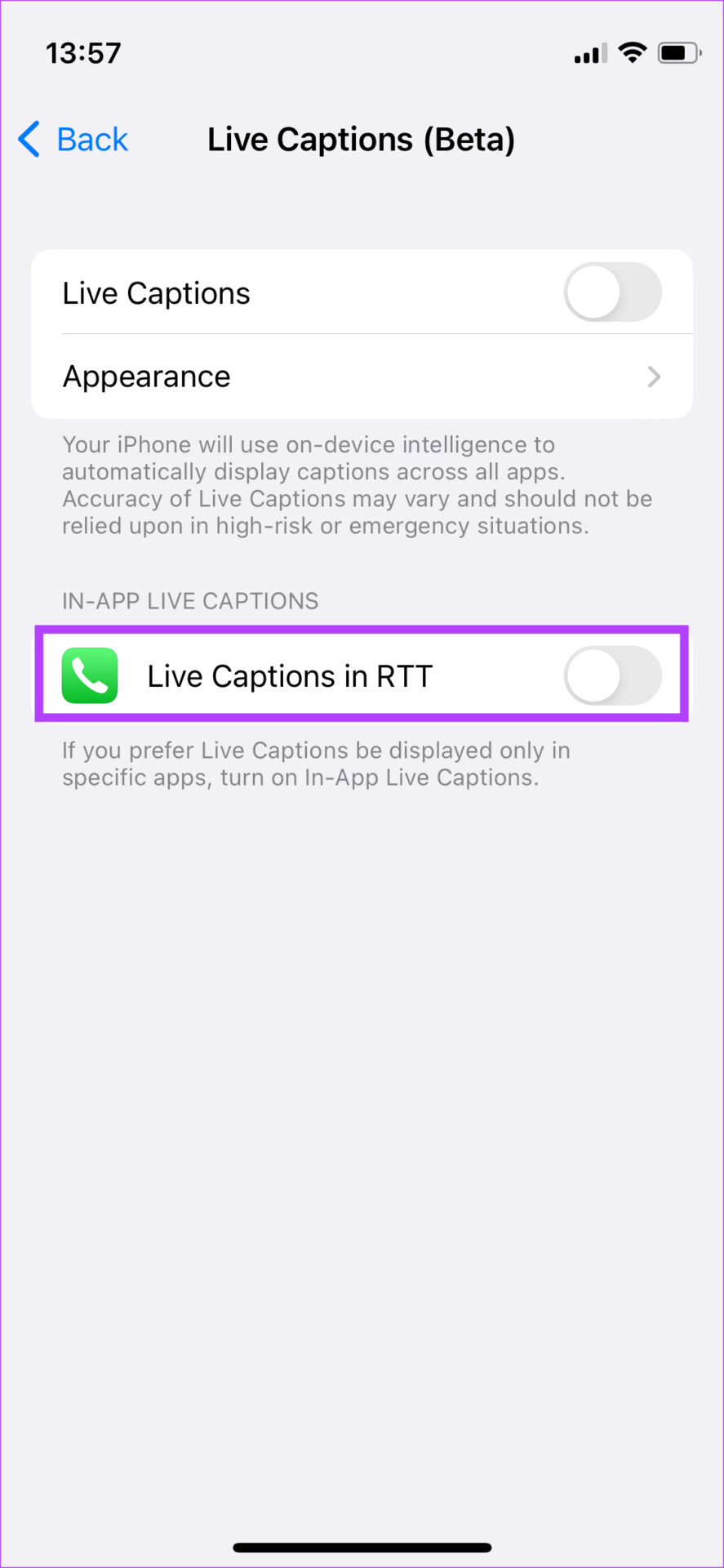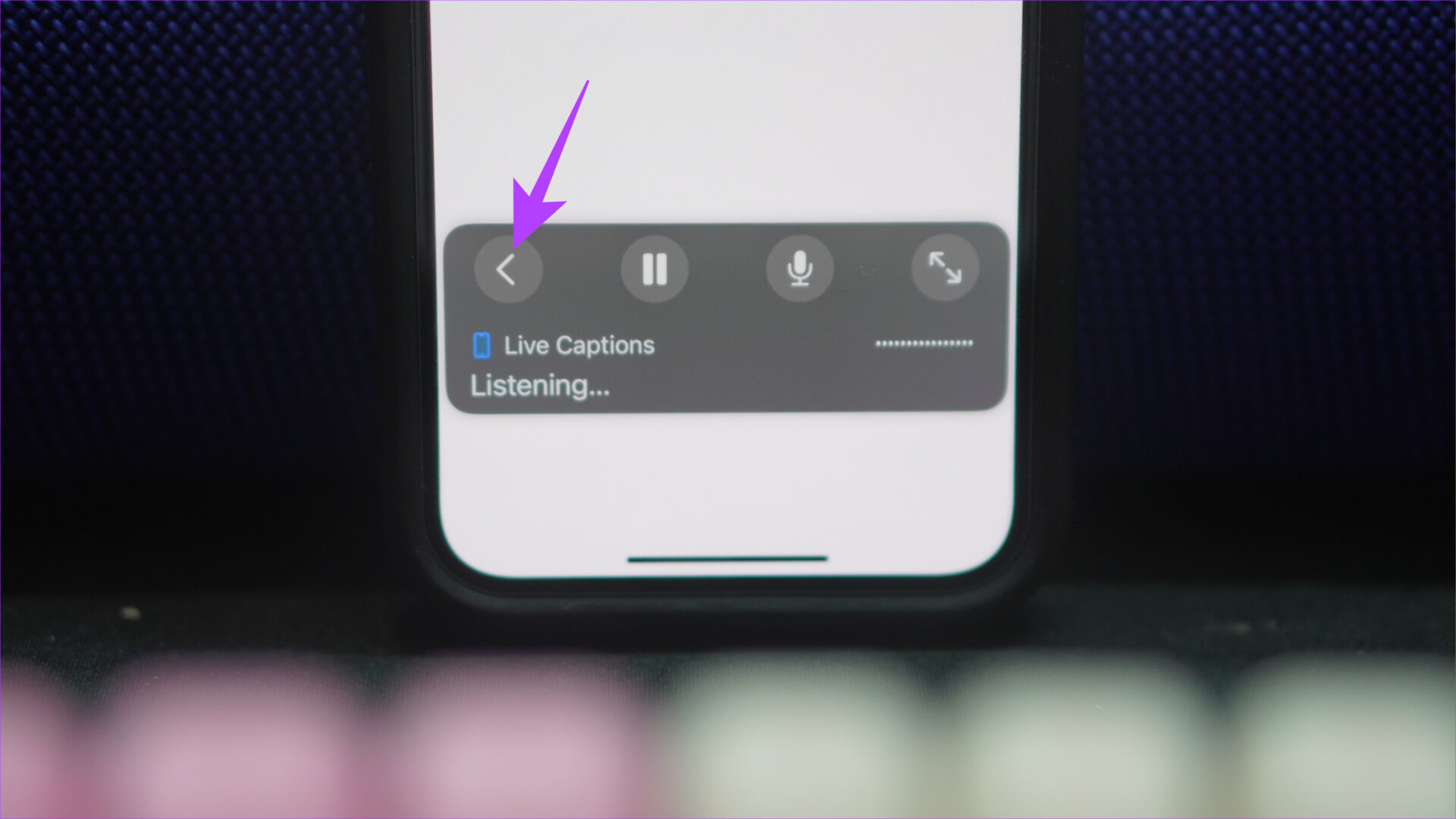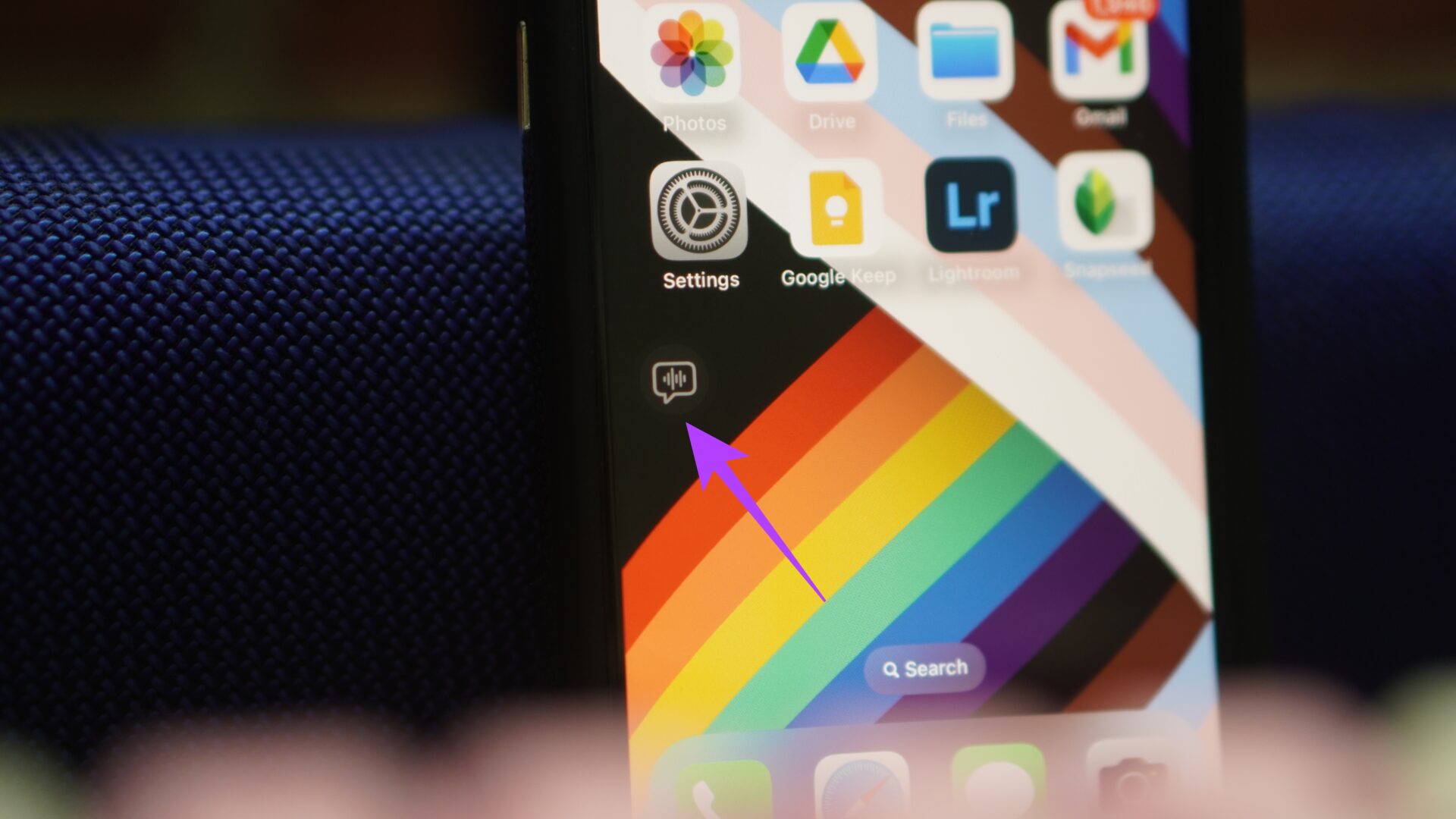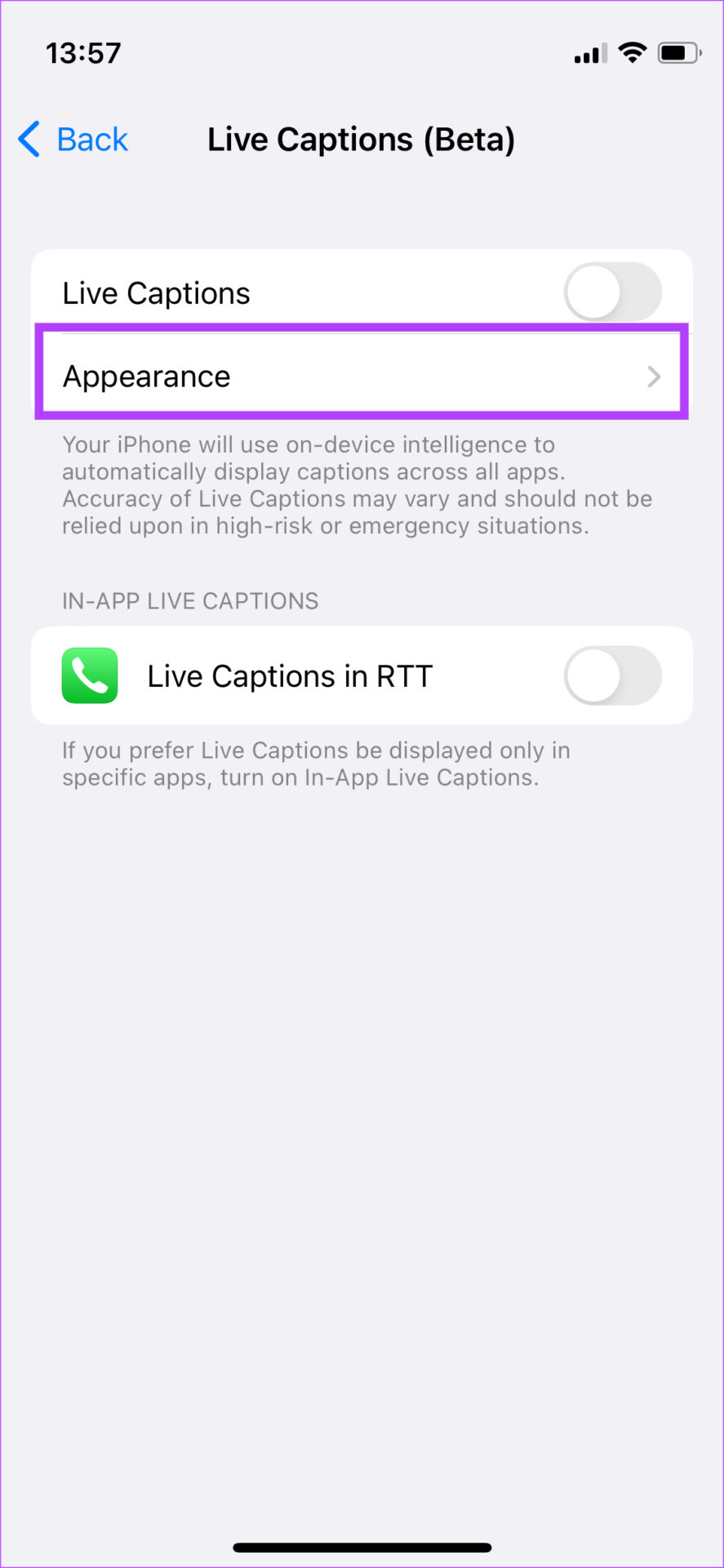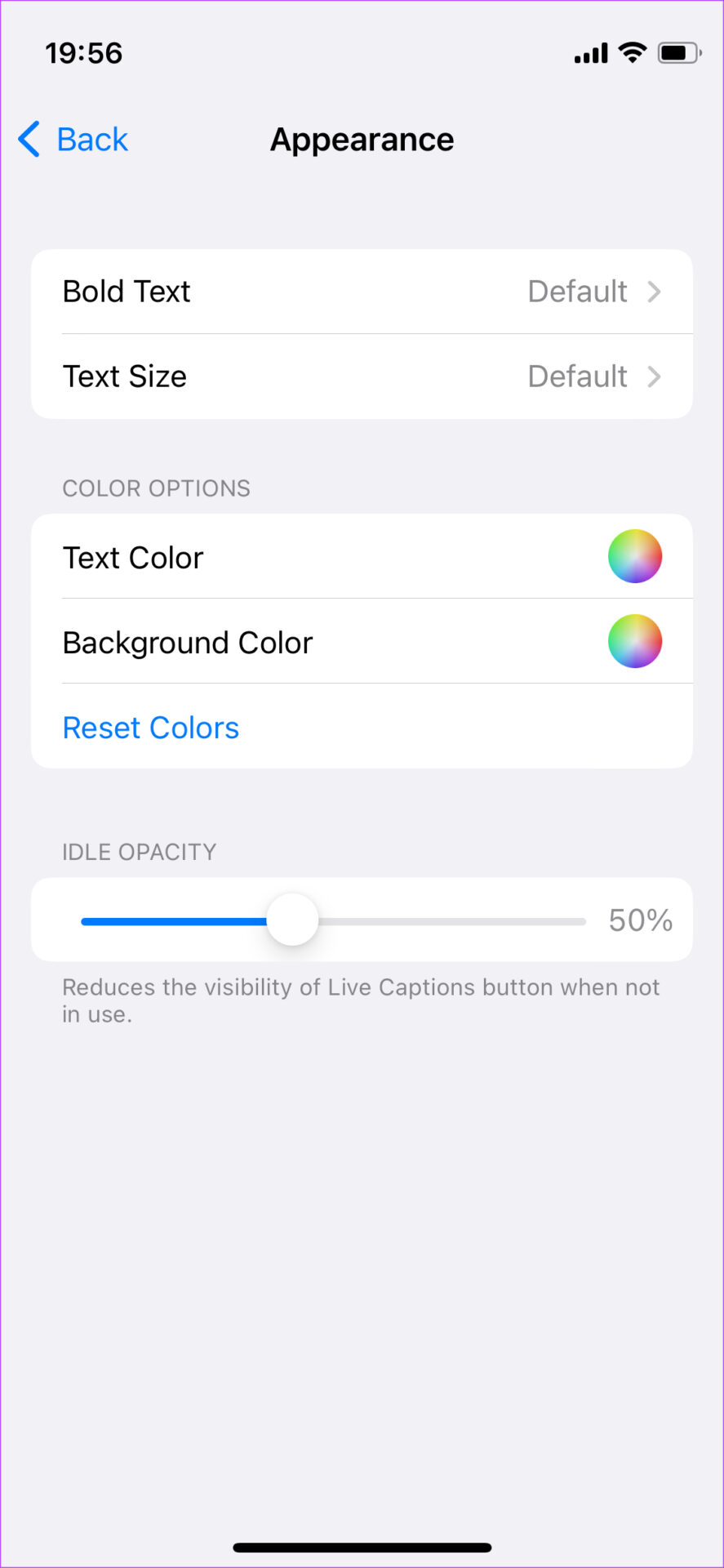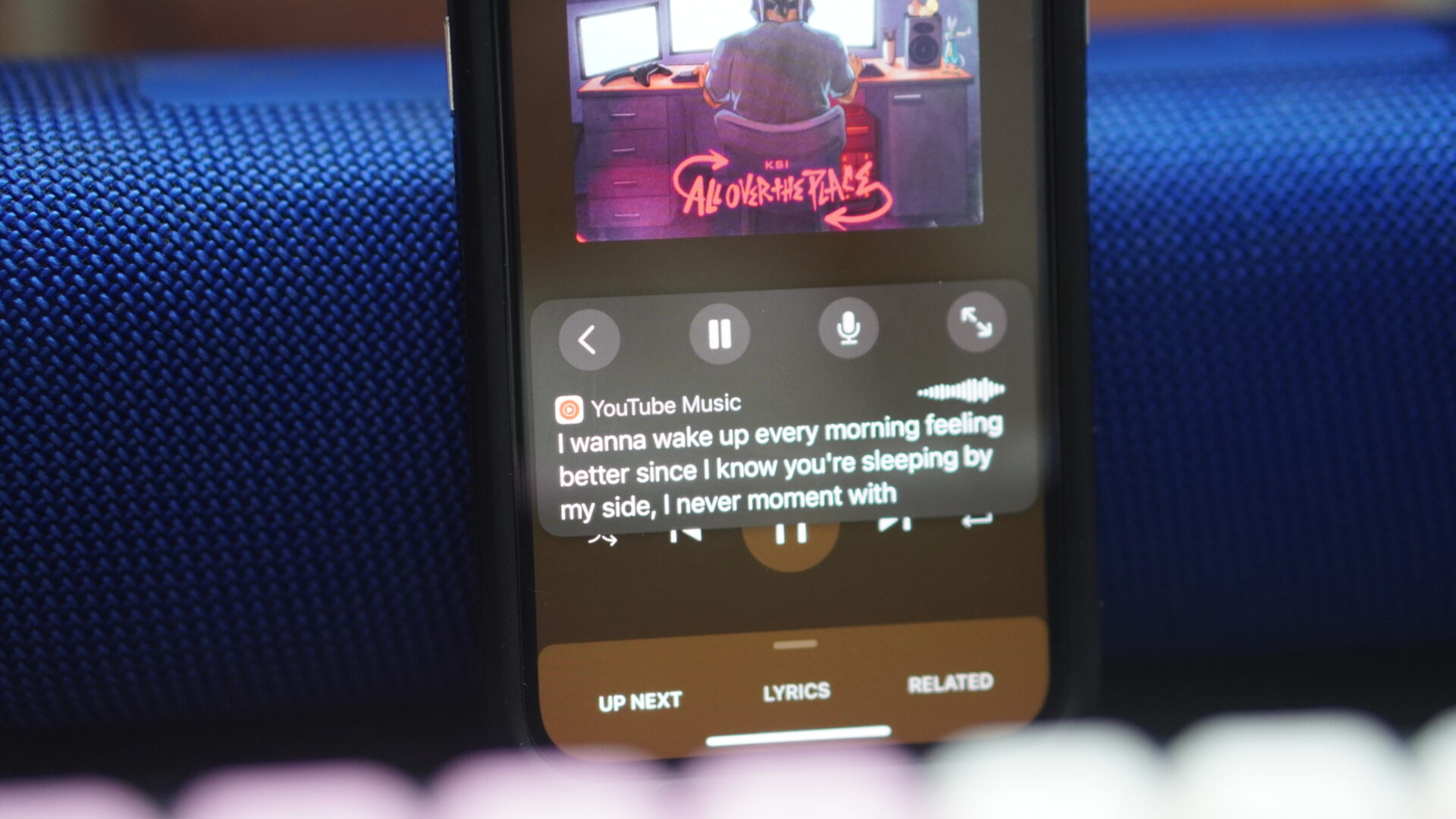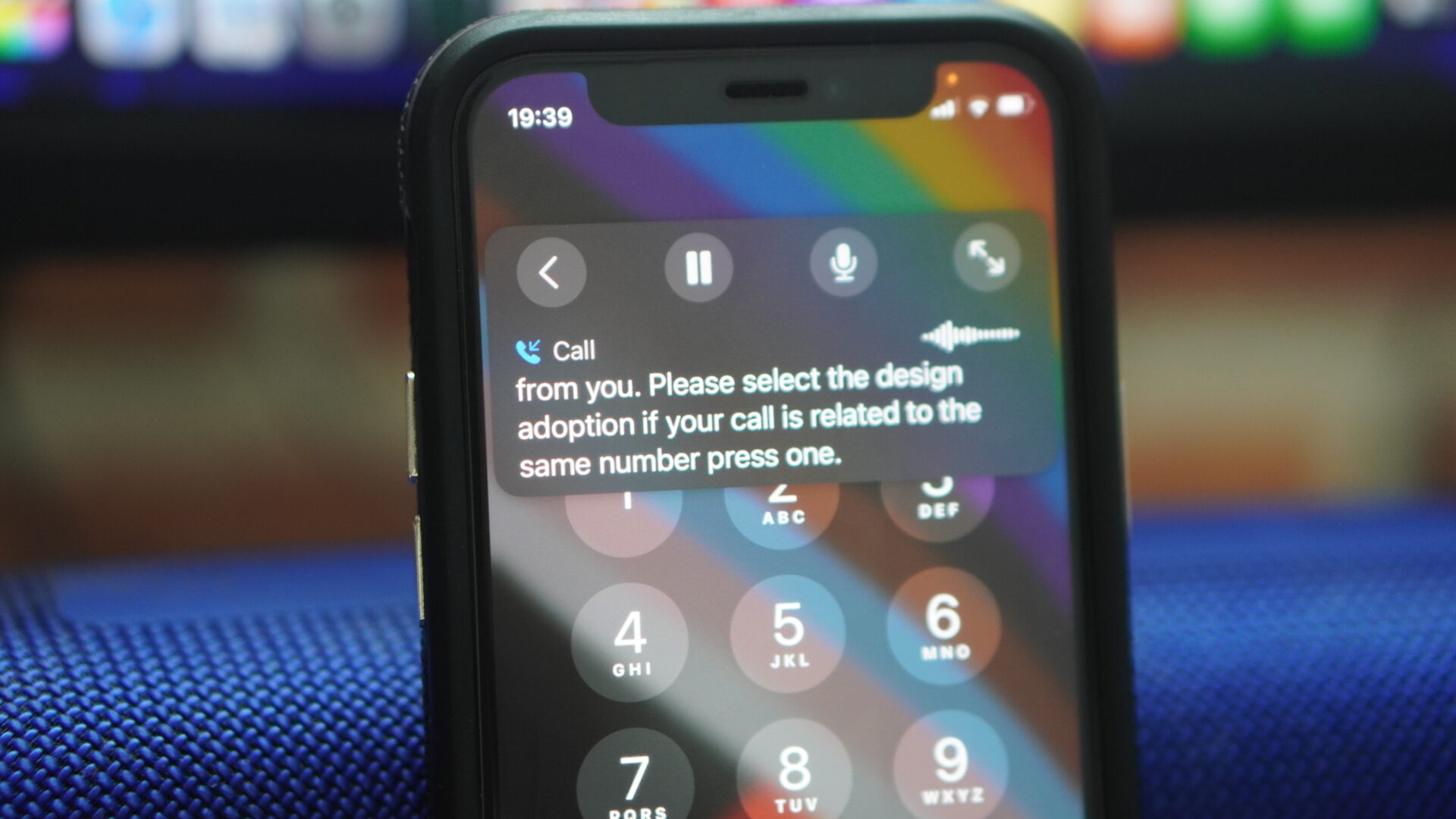Live Captions has been around on Android devices and Google Chrome for a while. With the recent iOS 16 firmware, it has now made its way to the iPhone as well. If you’re hard of hearing or would rather read text than listen to audio, Live Captions are a blessing.
Here’s everything you need to know about Live Captions and how you can use the feature on your iPhone. Besides, we’ll also show you some cool ways in which you can use Live Captions.
What Is Live Captions on iPhone
The Live Captions feature transcribes audio into text and displays it on your iPhone’s screen in real-time. It’s extremely helpful for users who are deaf, hard of hearing, or just don’t want to use the loudspeaker in public places. Note that this feature is different from the subtitles and captions feature.
It works completely on-device, so you can use Live Captions on your iPhone without being connected to the internet. This is also good from a privacy angle since all your data stays on your iPhone locally and isn’t uploaded to the cloud. So, if you’re wondering whether Live Captions is safe, it surely is!
The Neural Engine, which is a part of your iPhone’s chipset, is responsible for generating Live Captions. It’s smart enough to automatically detect the words in the audio even if your speaker is muted. This is a big advantage that you get with live captions. However, it doesn’t support older models and all languages.
Supported iPhone Models and Languages
The Live Captions feature has been introduced as a part of the new iOS 16 update that also brings with it some cool new changes like a customizable lock screen and the ability to edit and unsend messages on iMessage. So, you will be able to use Live Captions only if your iPhone runs on iOS 16 or above.
Here’s a list of devices that can run iOS 16:
- iPhone 8/8 Plus
- iPhone X
- iPhone XS/XS Max
- iPhone XR
- iPhone 11/11 Pro/11 Pro Max
- iPhone SE 2020/2022
- iPhone 12/12 mini/12 Pro/12 Pro Max
- iPhone 13/13 mini/13 Pro/13 Pro Max
- iPhone 14/14 Plus/14 Pro/14 Pro Max
As for the languages, Live Captions is still in the beta stages. So currently, there’s support for just one language — English (US). As and when the feature gets more mature and polished, it will be made available in other languages too. Now, let’s understand how you can turn on and use the feature.
How to Enable Live Captions on Your iPhone
Once you have updated your iPhone to iOS 16, you can enable Live Captions. Here’s how to do it.
First, Change the iPhone’s Language to English (US)
Before you can enable and use Live Captions, you will have to change your iPhone’s language to English (US). Here’s how to do it.
Step 1: Open the Settings app on your iPhone and navigate to the General section.
Step 2: Scroll down and select Language & Region.
Step 3: Under Preferred Languages, select Add Language. You will see a list of languages.
Step 4: Search for English and select English (US) from the list of options.
Step 5: You will now see a prompt asking which language you want to set as primary. Tap on ‘Use English (US)’.
You’ve now set your primary language to English (US) which means you can enable and use Live Captions.
How to Turn on Live Captions
Once you’ve changed your iPhone’s primary language, you’re good to go. Now, go ahead and enable Live Captions on your iPhone following the steps below.
Step 1: Open the Settings app on your iPhone and scroll down to the Accessibility section.
Step 2: Under the Hearing category, select Live Captions (Beta). The ‘Beta’ tag indicates that the feature isn’t perfect yet.
Step 3: Toggle on Live Captions at the top.
Step 4: While you’re at it, also enable the toggle next to ‘Live Captions in RTT’. This will allow you to use Live Captions during phone calls too.
How to Use Live Captions on iOS 16
After enabling the Live Captions feature, you will see a gray bar at the bottom of your screen that starts to listen for audio.
This Live Captions bar is interactive. Tap on it to expand and bring up additional options. There will be 4 buttons here – the first button is the hide button to collapse the live transcribe bar, and the second one is to pause Live Captions. There’s also a mic button next that can be used to record any external audio to transcribe. Finally, the last button on the right is to expand the Live Captions bar.
Now, all you have to do is open an app in which you want to use Live Captions. Whenever there is any audio playing, you will be able to see Live Captions for that particular audio show up in real-time.
When you’re not using Live Captions, you can tap on the hide button to collapse the bar into a tiny, translucent circle. Tap on the circle once again to resume Live Captions.
Customize Live Captions on iPhone
Apple has also given us the option to customize the way Live Captions look. You can change the color of the text, background color, font size, etc. If you don’t like the default look, here’s how you can change it.
Step 1: Go to Settings, select Accessibility, and tap on Live Captions (Beta).
Step 2: Now, tap on the Appearance option.
Step 3: Here, you will find individual options for everything you can edit. Choose the parameter you want to change and make the relevant edits.
Where Can You Use Live Captions on iPhone
You can use iOS Live Captions for several purposes across the UI on your iPhone –
- The best example would be using it to transcribe videos or shows that you may be watching. If you’re in public and want to watch a video without disturbing others, this can be a good way.
- Another handy use case is to get the lyrics of songs directly while you’re playing them. That’s a smart hack, right?
- If you’re on a phone call, you can still use Live Captions but it may or may not be accurate depending on the accent and dialect of the person speaking.
- It’s also a great way to know what the other person is saying when you’re on a FaceTime call or a video call using any other app.
How to Disable Live Captions
If you decide to turn off Live Captions for whatsoever reason, here’s how you can do it.
Step 1: Open the Settings app on your iPhone. Scroll down to the Accessibility section.
Step 2: Under the Hearing category, select Live Captions (Beta).
Step 3: Now, Turn off the toggle next to Live Captions at the top.
That’s it. The Live Captions pop-up will now disappear from your screen.
Create Your Own Subtitles
The Live Captions feature on iPhone essentially enables subtitles on whatever screen or app you wish. Just enable the floating bar and read the live transcription of the audio. It’s nice to see Apple working on new accessibility features like these that are more inclusive and can be helpful to a lot of users.
Last updated on 19 September, 2022
The above article may contain affiliate links which help support Guiding Tech. However, it does not affect our editorial integrity. The content remains unbiased and authentic.