Apple finally introduced the much-awaited Always On Display feature with the iPhone 14 Pro. You don’t get a ton of customization options with AOD, but it’s still a step in the right direction. While the feature is certainly useful, it isn’t perfect. At times, you may experience the iPhone 14 Always On Display not working when you turn off the screen.

It may happen intermittently or it could be that the feature isn’t working for you at all. Either way, there are some simple fixes that you can employ to address the problem. Here’s how to fix the issue with Always On Display not working on your iPhone 14 Pro.
1. Ensure You Have a Supported iPhone
Always On Display is available only on the latest iPhone devices — that too exclusively on the Pro models.

So, unless you have an iPhone 14 Pro or iPhone 14 Pro Max, you will not be able to enjoy the new Always On Display feature.
2. Enable the Always On Display Toggle and Restart Your iPhone
The Always On Display functionality is enabled by default on a new iPhone. However, if you’ve turned it off either deliberately or by mistake, you will have to manually enable it for the feature to work.
Even if you’ve enabled it, it’s possible that your iPhone 14 Pro Always On Display is not working. In such a situation, toggle the option off and on once again. Here’s how to access the setting.
Step 1: Open the Settings app on your iPhone. Head over to the ‘Display & Brightness’ tab.

Step 2: Navigate to the ‘Always On Display’ section.

Step 3: Enable the toggle next to ‘Always On Display’.

If the toggle is already enabled, turn it off and then turn it back on. Once done, restart your iPhone by pressing and holding the side button and the volume down button simultaneously for a few seconds. Release the buttons when you see the Apple logo.
Tip: You can also change the way Always On Display appears via this menu. Note that customizing the iPhone lock screen will also change the way your Always On Display looks.
3. Check if the Proximity Sensor Is Covered
Apple has designed the Always On Display feature in a way that it turns off when the iPhone is in your pocket. To do this, it makes use of the proximity sensor on the phone.
If the sensor is covered, Always On Display automatically turns off. While this is helpful, the proximity sensor can be covered even when the phone is not in your pocket. If this happens, Always On Display will not work.

Most of us use screen protectors on our phones to prevent the display from scratches or cracks. Some screen protectors can interfere with the functioning of the proximity sensor. The proximity sensor is located on the dynamic island of the iPhone 14 Pro.
Tip: Also, check out these Dynamic Island wallpapers for iPhone.
If your screen protector has black borders around the dynamic island cutout, there’s a chance that it is covering the proximity sensor if not applied properly. To check if this is indeed the issue, remove your screen protector and check if Always On Display works properly. If it does, it’s time to replace your screen protector with a different one.
4. Disable Sleep Focus
Apple introduced Focus Modes to set notification preferences during different times of the day. One of them is the Sleep Focus mode that — you guessed it right — is meant to be enabled before going to bed. Sleep Focus disables notifications, dims your screen, and on the iPhone 14 Pro, it even disables the Always On Display to avoid distractions.
So, if you’ve enabled Sleep Focus in the middle of the day, you might want to turn it off. Here’s how to do it.
Step 1: Swipe down from the screen’s top-right corner to open Control Center.
Step 2: Press and hold the Focus button. You will now see all your Focus Modes listed here.

Step 3: Select Sleep to turn off the Focus Mode.

Your iPhone’s Always On Display should now turn back on.
5. Disable Low Power Mode
Always On Display consumes more power which is why enabling the Low Power Mode on your iPhone disables it. So, if you’re wondering why is my Always On Display not working on the iPhone 14 Pro, you could’ve enabled the battery-saver toggle.
Here’s how to disable it.
Step 1: Go to the Settings app on your iPhone. Navigate to the Battery section.

Step 2: Toggle off the ‘Low Power Mode’ option at the top.

6. Ensure Your iPhone Isn’t Too Hot
Heat is one of the biggest enemies of any smartphone and can affect how it performs. If your iPhone is warm to the touch, the internal temperatures may be high. This leads to thermal throttling. In simple terms, some functions of your iPhone are disabled to bring the temperatures down.

This is quite common in areas where the temperatures are generally high or if you’ve kept your iPhone close to a window or on your car dashboard. You may also see the Charging on hold message if it heats up while charging.
Allow your iPhone to cool down and the Always On Display functionality should be restored.
7. You’re Probably Wearing an Apple Watch
An Apple Watch is a popular accessory to have if you own an iPhone. If you have one, the Apple Watch may be the reason why your iPhone 14 Pro’s Always On Display is not working properly. Apple smartly detects if your iPhone and Apple Watch are in close proximity. If they aren’t, Always On Display on your iPhone automatically turns off.

This can happen when you’re wearing your Apple Watch and you walk slightly far away from your iPhone. It could also happen if your Apple Watch and iPhone are in different rooms. So, if you wear an Apple Watch, this behavior is normal and you don’t have to be worried about it.
8. Disconnect Your iPhone From Apple CarPlay
Just like how Sleep Focus turns off Always On Display, connecting your iPhone to CarPlay also disables it. This is done to avoid distractions when driving.

So, if you’re in your car but not driving, disconnect from Apple CarPlay, and the Always on Display should start working again.
9. Update to the Latest Version of iOS
At times, a particular software version may cause issues with the Always On Display on your iPhone 14 Pro. Updating your iPhone to the latest iOS version can help fix these problems. Here’s how to go about it.
Step 1: Open the Settings app on your iPhone. Navigate to the General section.

Step 2: Tap on Software Update.
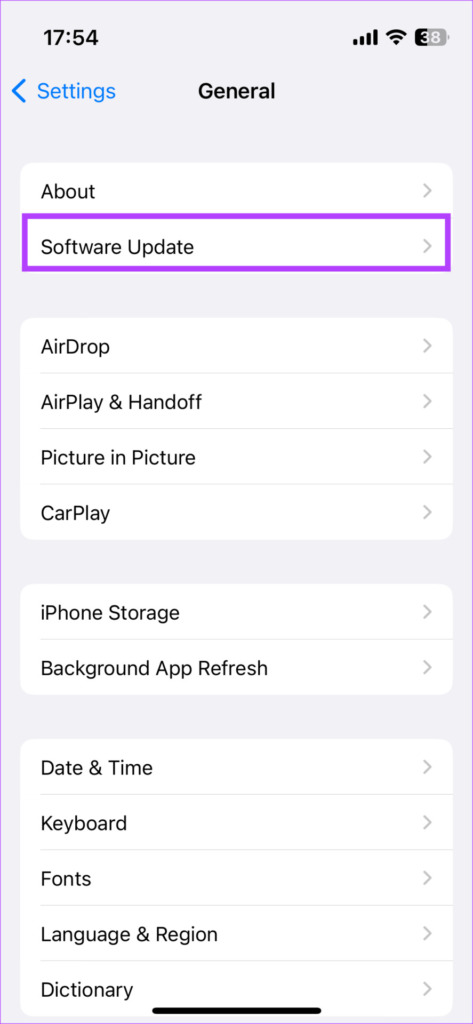
Step 3: If a new update is available, it will be listed there. Select ‘Download and Install’ and wait for the installation to complete.
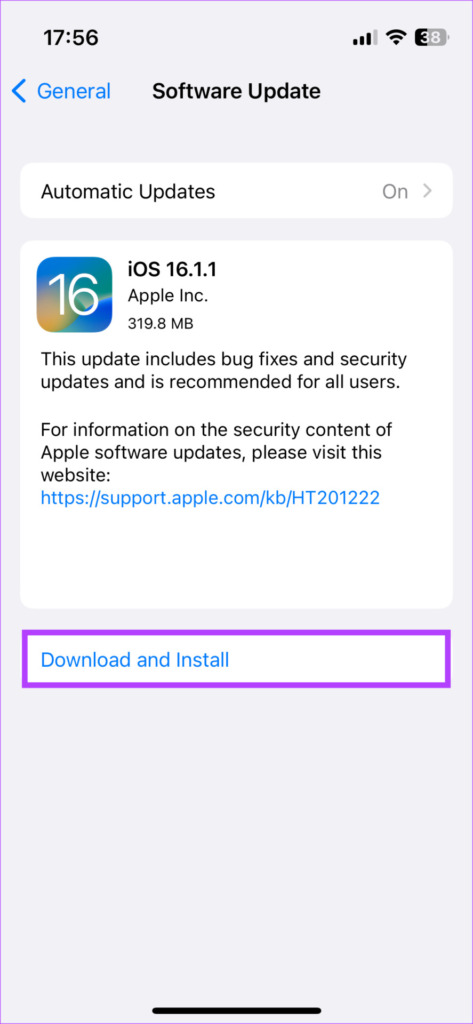
Once done, Always On Display should work normally.
10. Contact Apple Support
If none of the above solutions seem to fix the Always On Display not working issue, it’s time to take your iPhone to Apple. There could be a hardware defect in the screen that’s preventing the feature from working.
Head over to the closest Apple Store and let the geniuses at the genius bar take a look!
FAQs for iPhone 14 Pro Always On Display Not Working
Yes. Always On Display, when enabled, drains your iPhone’s battery faster as opposed to when it’s disabled. However, it doesn’t damage the battery in any way.
Unfortunately, Apple doesn’t usually roll out new features to older devices so you will need to have an iPhone 14 Pro or above to use Always On Display.
Never Miss an Update
Always On Display enables you to see the time, date, notifications, and other relevant info on the screen at all times. It’s surely handy when you don’t want to miss important updates or alerts on your iPhone. So it would surely be a bummer if AOD doesn’t work properly.
If you are facing the issue, follow the above ways and you should be able to fix the iPhone 14 Pro Always On Display not working problem with your device.
Last updated on 06 February, 2023
The above article may contain affiliate links which help support Guiding Tech. However, it does not affect our editorial integrity. The content remains unbiased and authentic.



