Did someone ask you to reinstall an iPhone app to troubleshoot it or did you accidentally delete an app from your iPhone and want to reinstall it? No worries. In this post, you will learn how to reinstall apps on iPhone quickly.

You can reinstall apps on your iPhone in three ways: uninstalling and reinstalling it manually, reinstalling an app without deleting its data, and reinstalling deleted apps. Let’s understand each method step-by-step.
1. Uninstall and Reinstall an App Manually
If you are troubleshooting an iPhone app for any issue, reinstalling it is one of the known ways to fix it. Follow these steps to uninstall and reinstall an app on iPhone:
Step 1: Long-press the app icon in the App library and select Delete app.


Step 2: Tap on Delete on the confirmation screen.
Note: Uninstalling the app will delete its data as well unless you have synced or created a backup on the cloud.
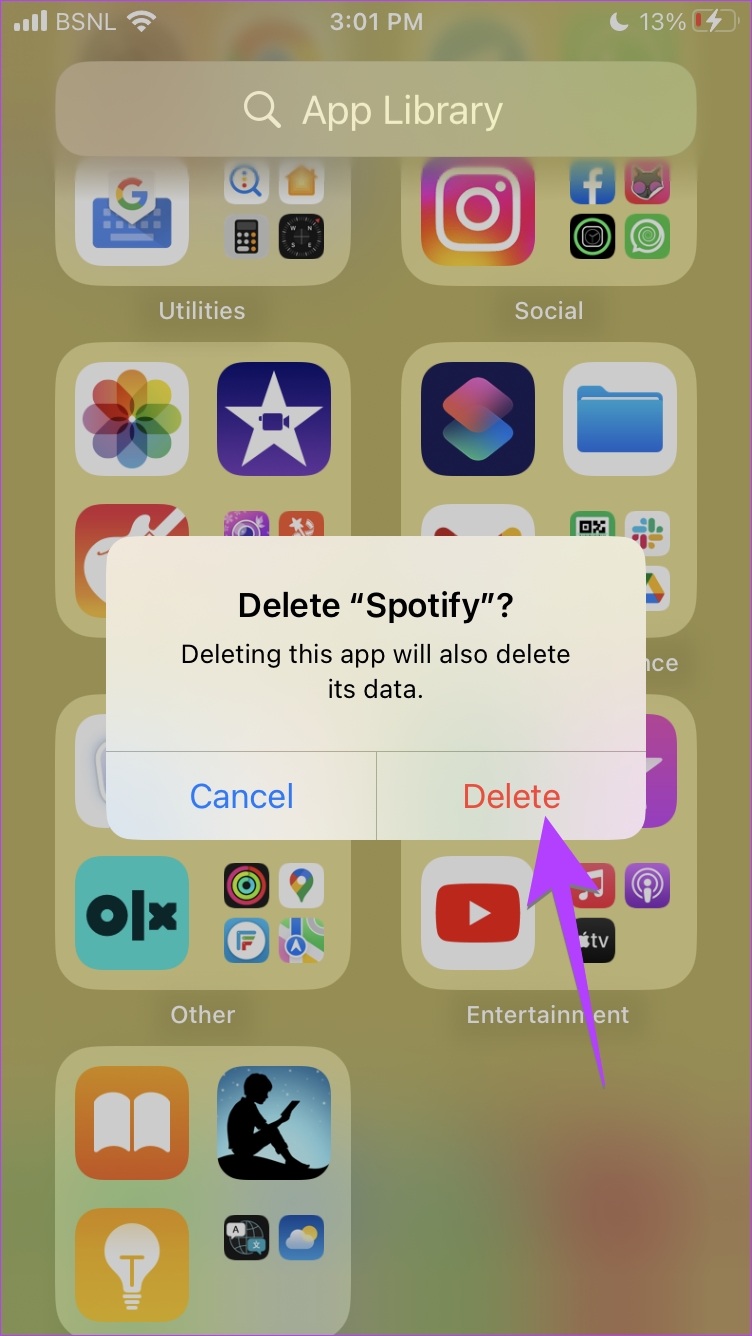
Step 3: After uninstalling the app, open the App Store on your iPhone and search for the deleted app.
Tip: Learn how to fix the App Store search not working.
Step 4: Tap on the Get or Download button to reinstall the iPhone app.
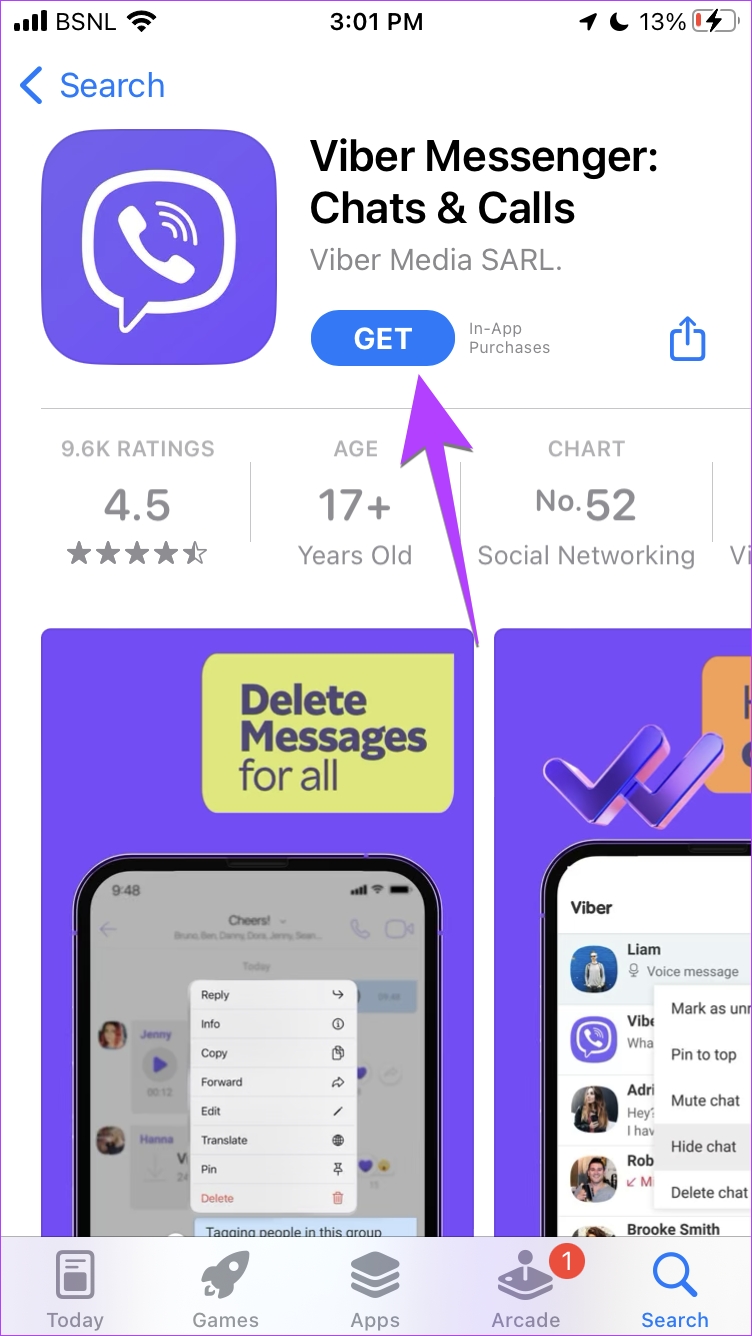
Few tips to know when uninstalling and reinstalling apps on iPhone:
- You can uninstall an app from the Home Screen instead of the App library as well. Long-press on the app icon and select Remove app followed by Delete app.
- Another way to uninstall an iPhone app: Go to Settings > General > iPhone Storage. Tap on the app that you want to uninstall and hit Delete app.
- Restart your iPhone before reinstalling an app.
2. Redownload an iPhone App Without Losing Data
The above method has a disadvantage; you will lose the app data if you don’t create its backup. An alternate way to reinstall apps on iPhones without losing data is by offloading them.
By offloading an app, only the app software is deleted. Nothing happens to the app data and documents. After you reinstall an offloaded app, the app data will again show up. Learn the difference between offloading and deleting apps on iPhone.
Now, follow these steps to reinstall an app without losing data:
Step 1: Go to iPhone Settings > General.
Step 2: Tap on iPhone Storage.
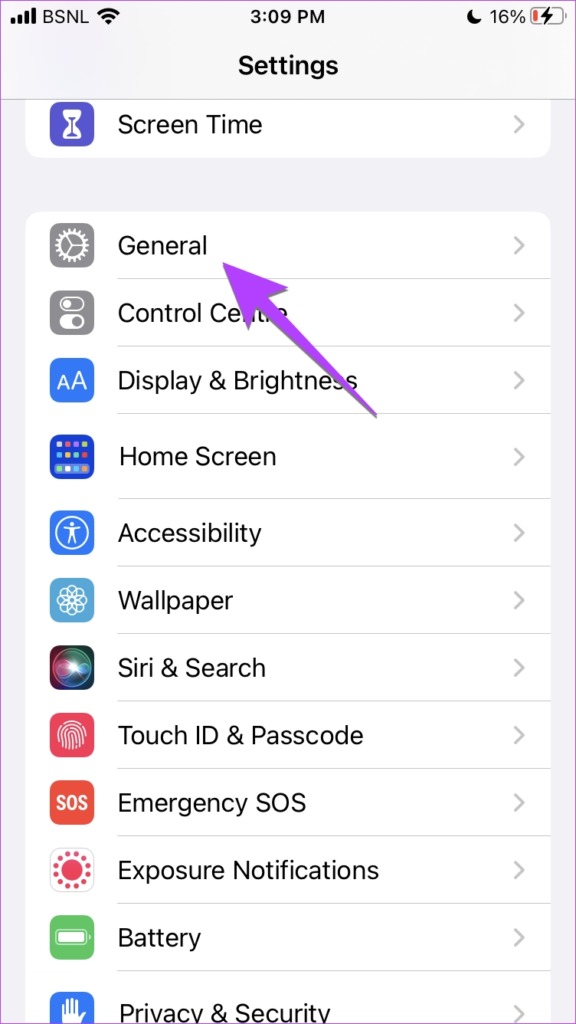

Step 3: Scroll down and tap on the app that you want to offload.
Step 4: Press the Offload App button. Now, tap on the Offload app to confirm.
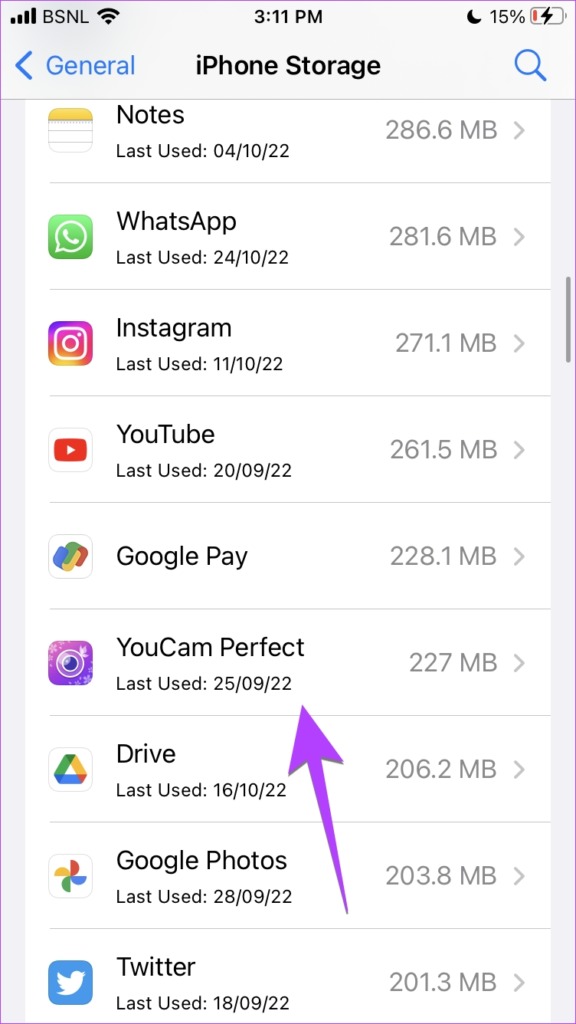

Step 5: To reinstall the offloaded app, go to iPhone Settings > General > iPhone Storage. Tap on the app that you want to reinstall.
Step 6: Press the Reinstall App button.
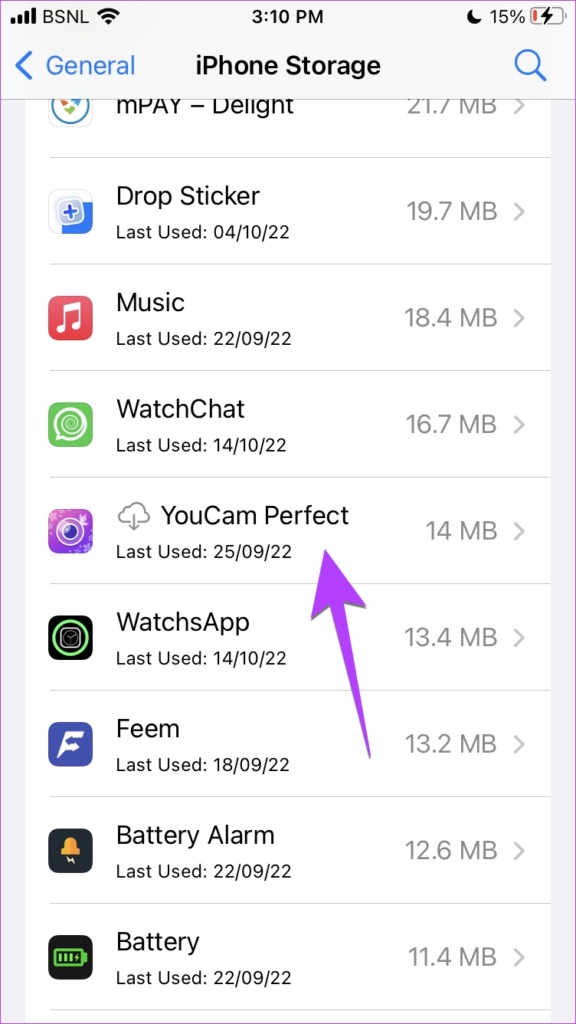
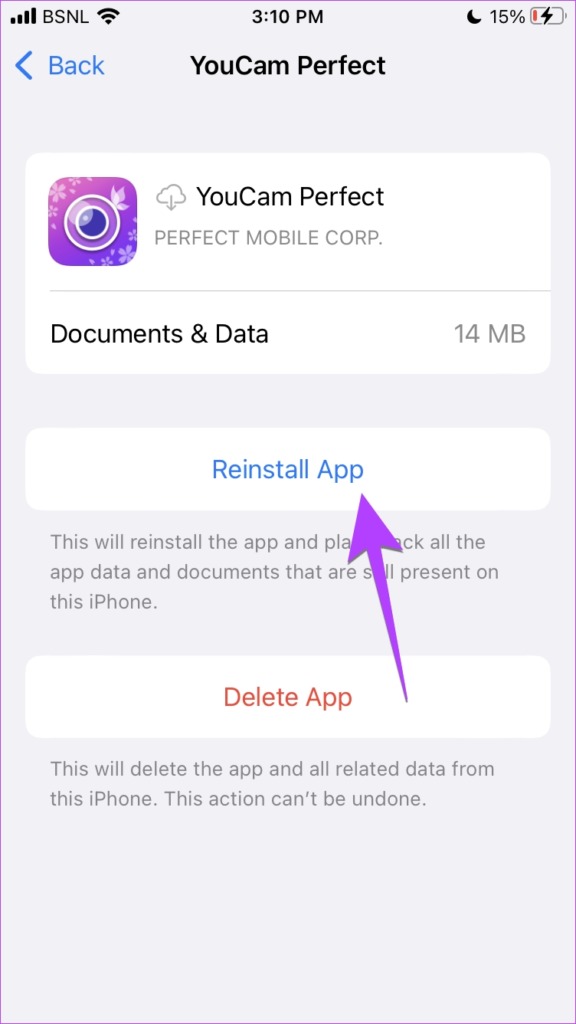
Tip: You can also reinstall an offloaded app from the Home Screen by simply tapping on the offloaded app’s icon on your iPhone’s Home Screen.
3. Reinstall a Deleted App on Your iPhone
If you accidentally deleted an app or you don’t remember the name of a previously deleted app, you can easily see and reinstall deleted apps on your iPhone as shown below:
Step 1: Open the App Store on your iPhone.
Step 2: Tap on the account icon at the top and go to Purchased on the next screen.
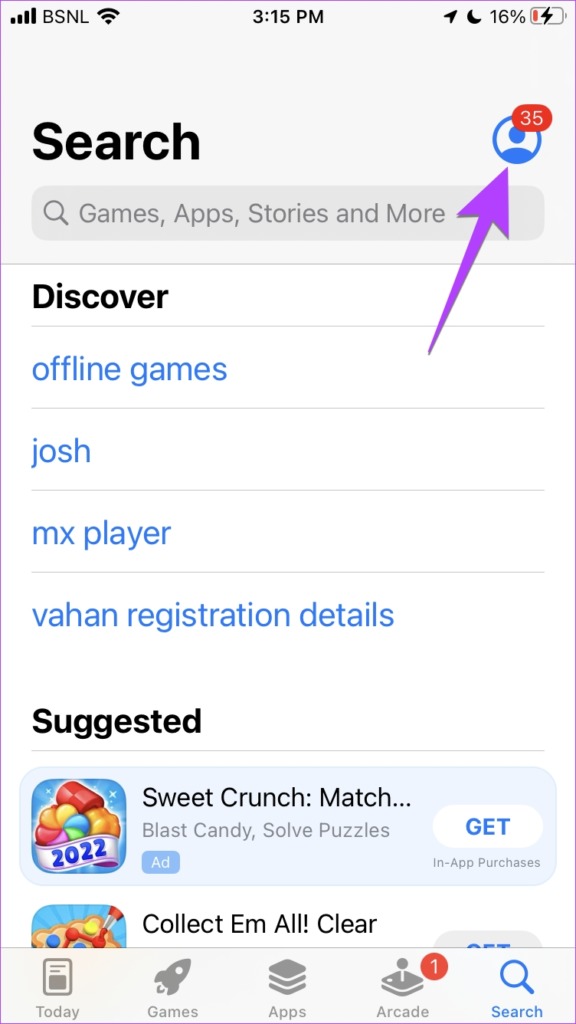

Step 3: Tap on ‘Not on this iPhone’ on the next screen. Here you will see the recently deleted apps on iPhone.
Step 4: Find the app that you want to reinstall by scrolling or with the help of the search. Then, hit the Download icon next to the app to restore the deleted app.
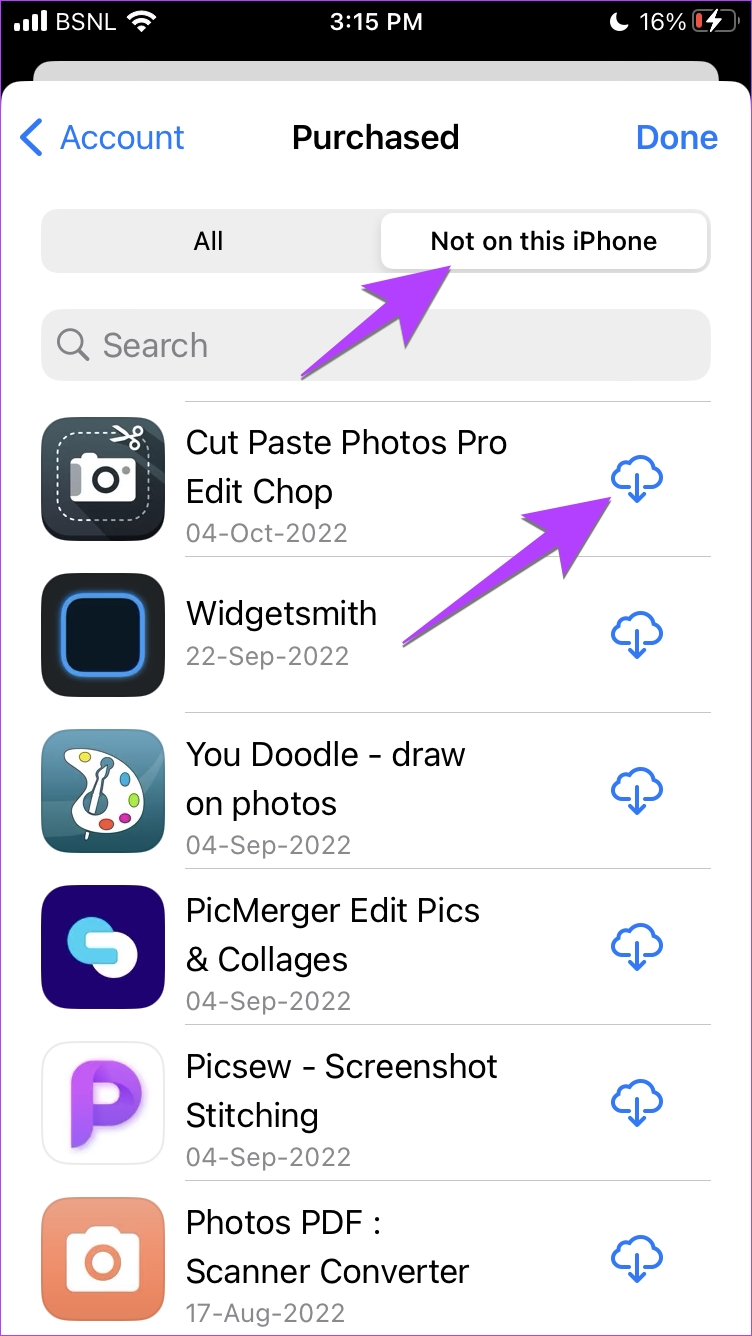
The app will start downloading and it will show up in the App Library after it has been reinstalled.
Tip: You can also hide purchase history on iPhone.
FAQs About Reinstalling iPhone Apps
There could be several reasons why you are unable to reinstall apps on your iPhone. Firstly, ensure that you have sufficient storage. Secondly, you could be looking for an app that no longer exists in App Store. You should also disable App Store restrictions under Settings > Screen time > Content & privacy restrictions. Turn off Content & privacy restrictions.
This could be due to the Offload unused apps feature. Basically, iPhones come with the Offload unused apps feature, which, if enabled will automatically offload the rarely used apps when your iPhone’s storage is low. You can turn it off from Settings > General > iPhone Storage. Turn off Offload unused apps.
You might have offloaded an app instead of deleting it. When you offload an app, its icon stays on your phone. And if you tap on the offloaded app icon, the app will be reinstalled.
Removing an app from the home screen will not uninstall it. You can easily add the app back from App Library. Open App Library, long-press the desired app icon, and select ‘Add to Home Screen’. Alternatively, simply drag the app icon to the home screen from App Library.
If you have paid a lifetime fee for an app, you won’t be charged again.
Some of the pre-installed or stock Apple apps cannot be offloaded like App Store, Messages, Phone, etc. Therefore, you will not see the Offload app button for such apps.
Free up Space on iPhone
We hope you were able to redownload apps on your iPhone. While reinstalling iPhone apps is one way to free up storage space on iPhone, there are other ways to increase space without deleting apps. For instance, you can enable media backup on cloud services, change image format, etc.
Last updated on 31 October, 2022
The above article may contain affiliate links which help support Guiding Tech. However, it does not affect our editorial integrity. The content remains unbiased and authentic.



