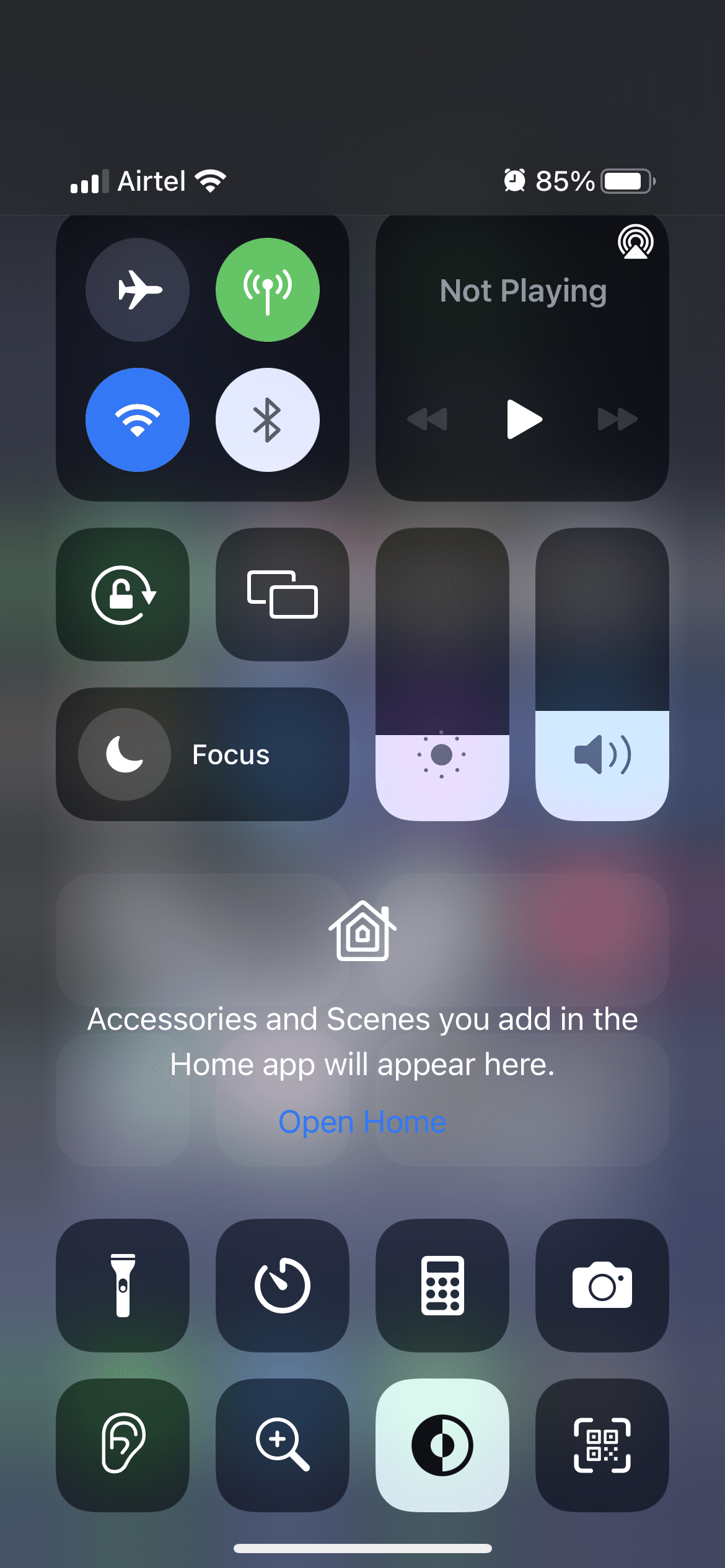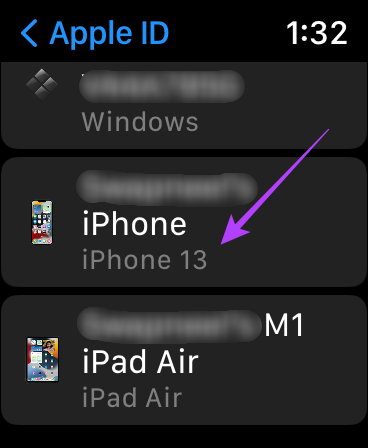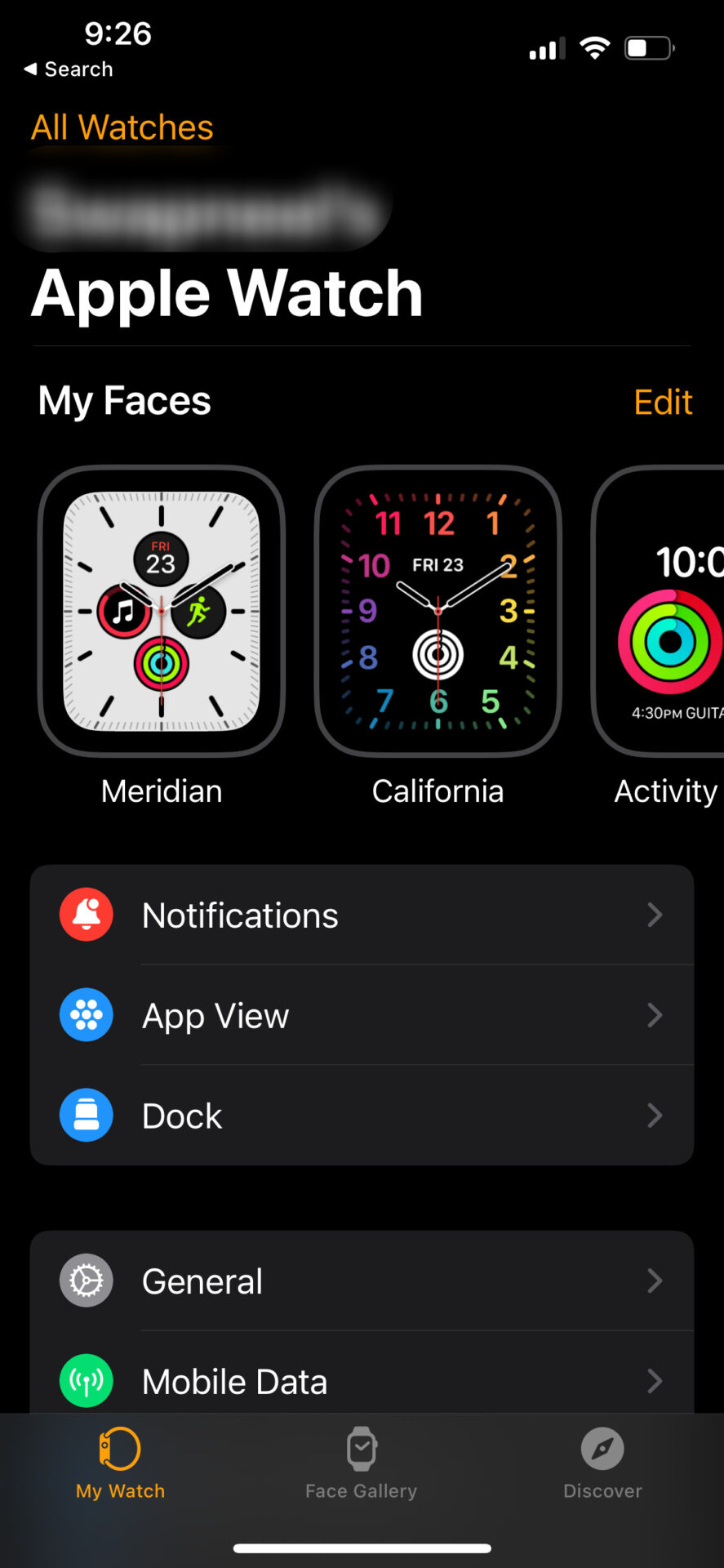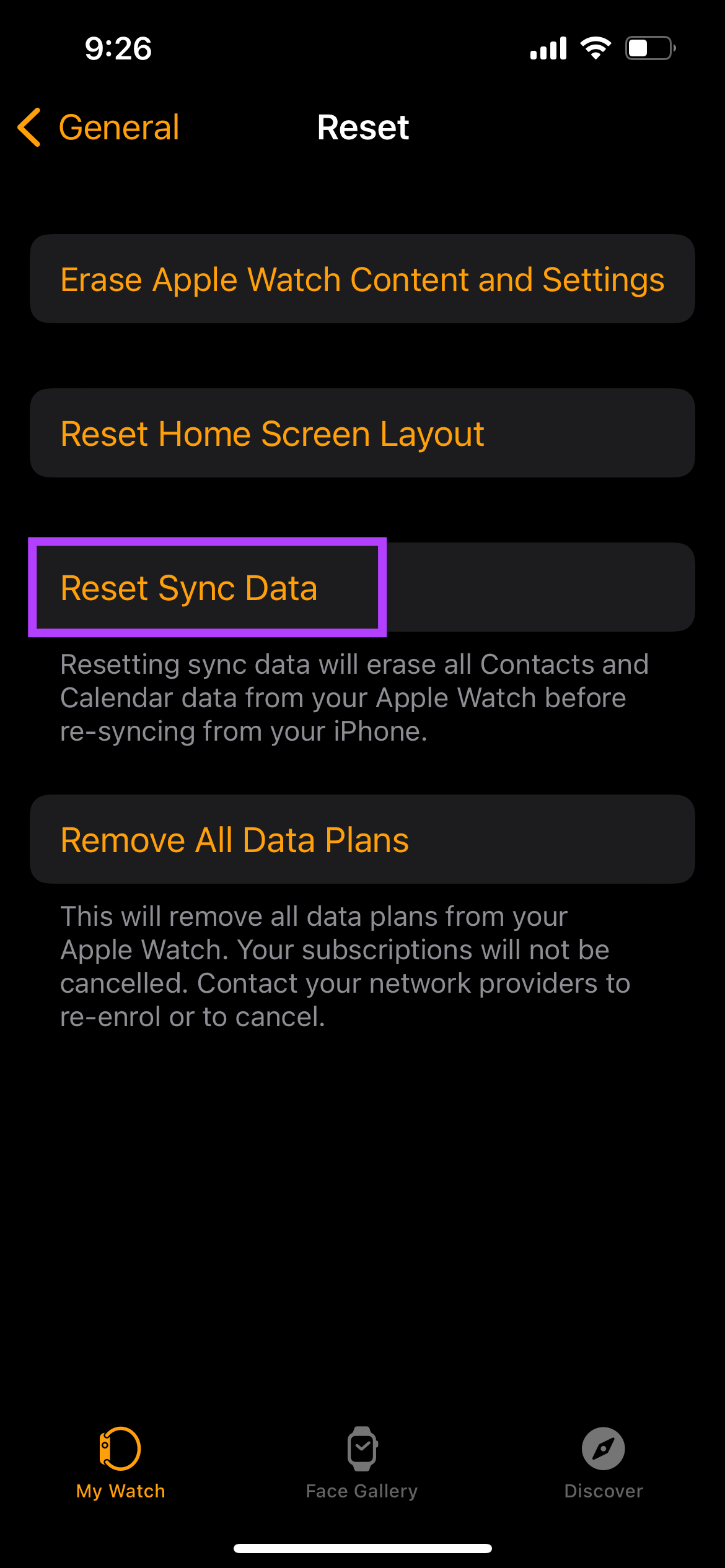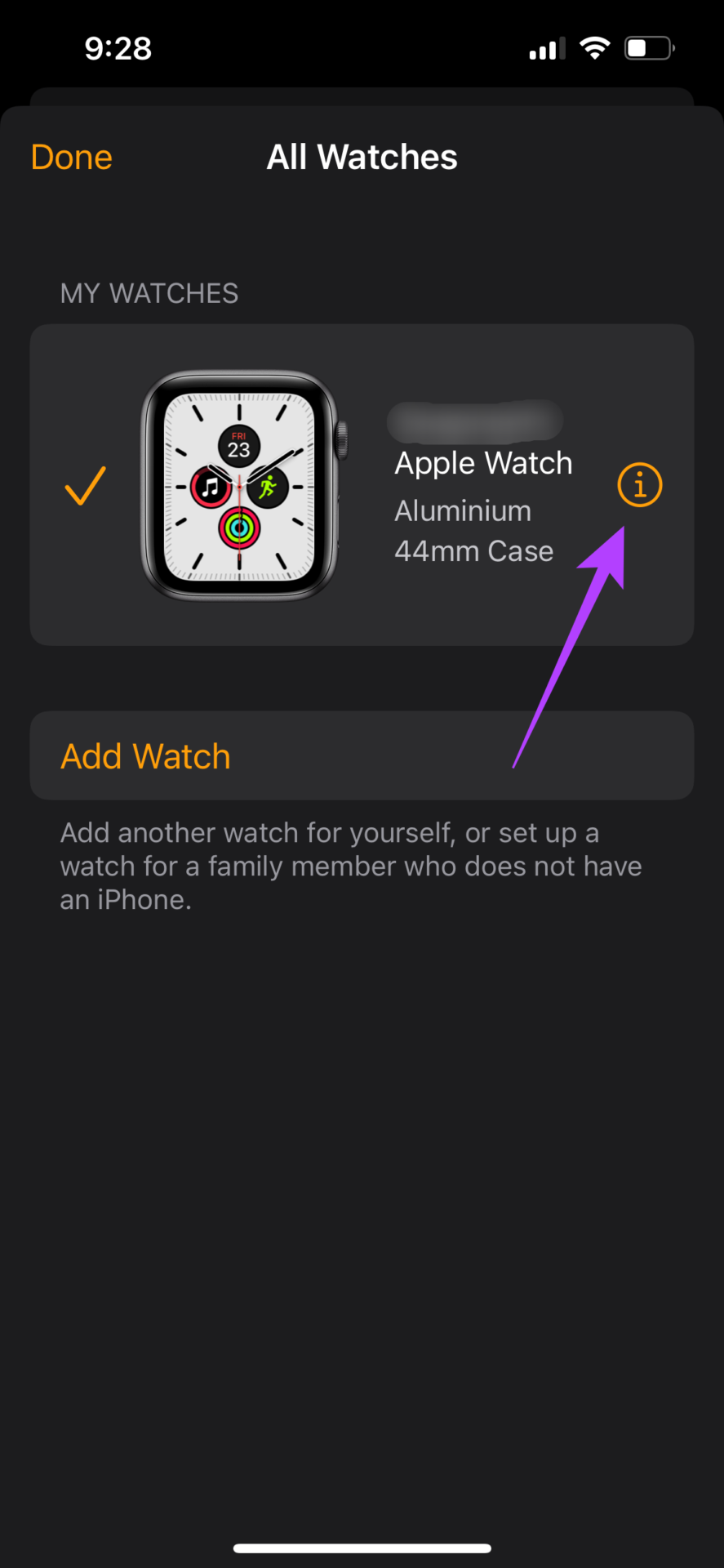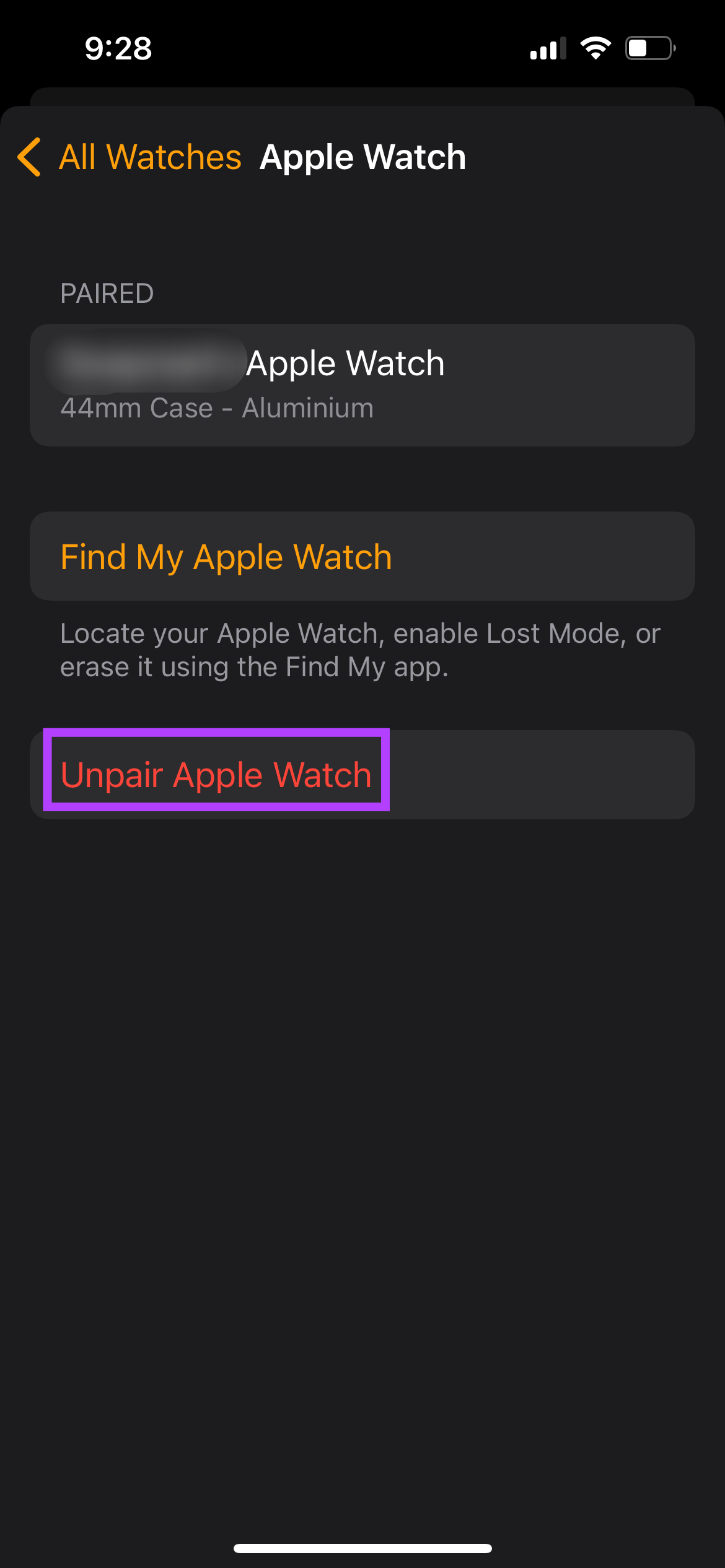The Apple Watch is an excellent accessory if you own an iPhone. You can load music onto it for offline listening, reply to notifications, and even share activity data with friends to compete and stay fit. However, this requires the Apple Watch to be connected to an iPhone.
If you’re a regular Apple Watch user, it would be a bummer if your Apple Watch is not connecting to your iPhone. Your data may not sync, and you may not receive notifications and calls. Essentially, you won’t be able to use all the capabilities of the Apple Watch. If you are facing this issue, here are a few ways to reconnect your Apple Watch to your iPhone.
1. Enable Bluetooth and Wi-Fi on Both the Watch and the iPhone
The Apple Watch connects to your iPhone via Bluetooth and syncs data via Wi-Fi. Hence, you need to enable Bluetooth and Wi-Fi on your iPhone and your Apple Watch. Ensure that you enable the toggles for Bluetotoh and Wi-Fi on your iPhone and Apple Watch.
That’ll sync your Apple Watch to your iPhone.
2. Toggle Airplane Mode On/Off
Even if you enable Bluetooth and Wi-Fi, your Apple Watch might not communicate with your iPhone due to some glitch. You’ll need to enable Airplane mode for a few seconds and turning it off. This can help sometimes.
Toggle Airplane mode on both your iPhone and the Apple Watch. After a minute, turn it off and let the connection take place.
3. Bring the Apple Watch in the Range of Your iPhone
Since the Apple Watch uses Bluetooth, the watch must be kept in the Bluetooth range of your iPhone. Otherwise, your data will not sync between the two devices.
Move closer to your iPhone, and you should then be able to receive notifications, use Hand-off and transfer your health data from your Apple Watch to the iPhone.
4. Log in With the Same Apple ID on Both Devices
All your Apple devices get linked to your Apple ID. So, if you want them to work in tandem, you will have to log in with the same Apple ID on both devices. Unless you do this, you will not receive notifications, calls, and Apple Watch won’t sync your health data with your iPhone.
The best way to log in to your Apple Watch with the same Apple ID as your iPhone is to reset your watch and then open the Apple Watch app on your iPhone. Follow the instructions to set up the watch.
5. Hard Reset the Apple Watch
If there’s no problem with your network or the connectivity via Bluetooth, a bug may temporarily stop your Apple Watch from syncing with your iPhone. A quick reset can fix this.
Here’s how you can hard reset your Apple Watch and get it to reconnect with your phone.
Step 1: Unlock your Apple Watch using the passcode.
Step 2: Press and hold the side button and the digital crown simultaneously until you see the Apple logo.
Release the buttons when the Apple logo appears on the screen.
6. Resync the Apple Watch From Settings
Apple gives you the option to resync your data with the Apple Watch. You can try resyncing your data to establish a connection between the Apple Watch and the iPhone. Here’s how to do it.
Step 1: Open the Watch app on your iPhone.
Step 2: Navigate to the General tab.
Step 3: The last option when you scroll down would be Reset. Tap on it and select Reset Sync Data.
Your Apple Watch will now resync with your iPhone.
7. Unpair and Pair Your Apple Watch With Your iPhone Once Again
If none of the previous solutions worked for you, the best way to try and fix the issue is to unpair your Apple Watch and then pair it back to your iPhone. This will delete all existing settings and data on the Apple Watch, after which you can sync it back. Here’s how to unpair your Apple Watch and then pair it with your iPhone again.
Unpairing the Apple Watch will also erase all the data. Take a backup of the Watch data before proceeding.
Step 1: Open the Watch app on your iPhone.
Step 2: Navigate to the My Watch tab within the app.
Step 3: Tap on the small ‘i’ button next to the watch you want to reset.
Step 4: Now, select Unpair Apple Watch.
Follow the on-screen instructions, and your Apple Watch will be unpaired and reset. It will take a while for your Apple Watch to start back up. Once it boots into the WatchOS, get your iPhone close to the Apple Watch, and you can set it up.
Sync Apple Watch Data With Your iPhone
These simple steps will help you connect your Apple Watch back to your iPhone and sync the required data. Such issues are quite common on the Apple Watch but are easy to resolve. You can also check out the best ways to fix Apple Watch not charging in case you’re facing this issue.
Last updated on 27 May, 2022
The above article may contain affiliate links which help support Guiding Tech. However, it does not affect our editorial integrity. The content remains unbiased and authentic.