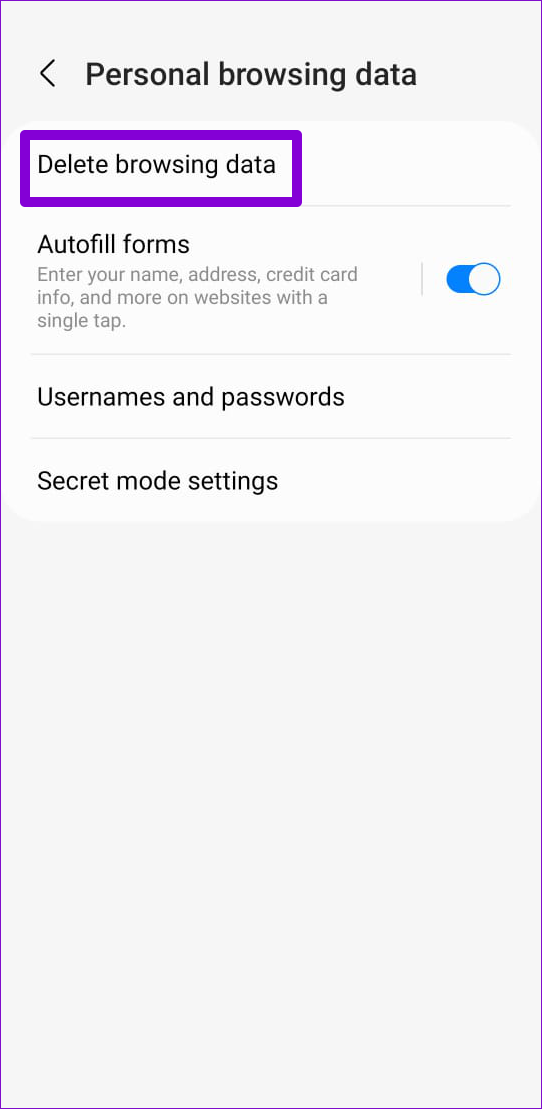Samsung Internet browser is a feature-packed Android mobile browser with a user-friendly design, add-ons support, and a host of privacy features. But it has a fair share of shortcomings too. One is when Samsung Internet browser keeps stopping on Android devices randomly for no reason.
If you use Samsung Internet as your primary browser, such interruptions can be frustrating. To help you get rid of that annoyance, we’ve listed some useful troubleshooting tips to get the Samsung Internet browser up and running in no time. So, let’s check them out.
1. Force-Close and Reopen the Samsung Internet App
Force-closing the Samsung Internet app terminates all app-related processes on Android. That helps resolve any minor glitches or stuck background processes the app may encounter while running. Hence, this is the first thing you should try.
Long-press on the Samsung Internet app icon and tap the info icon from the menu that appears. On the App info page, tap the Force stop option at the bottom.

Reopen the Samsung Internet app and see if it functions normally.
2. Disable Browser Add-Ons
When one of the browser add-ons acts up, the Samsung Internet browser may crash on your Android. There’s one way you may rectify that is when you disable all the add-ons if you aren’t sure which add-on hampers the experience. Here’s how to disable add-ons in Samsung Internet browser.
Step 1: Open the Samsung Internet browser on your Galaxy phone.
Step 2: Tap the menu icon (three horizontal lines) in the bottom-right corner and select Add-ons.

Step 3: Turn off the toggles next to your add-ons to disable them.
Restart the browser to check if it works properly. If it does, it means that a disabled add-on might be causing problem. You can re-enable your add-ons one at a time to find out the one is causing the problem.
3. Turn Off Experimental Features
Samsung Internet browser gives you access to a bunch of experimental features. However, the experimental nature of these features can cause the browser to become unstable at times. Hence, it’s best to disable them if you’re experiencing problems.
Step 1: In the Samsung Internet browser app, tap the menu icon, and select Settings.

Step 2: Scroll down to tap on Labs.
Step 3: Turn off the toggles next to all the experimental features.
After this, the Samsung Internet app should work smoothly on your Android.
4. Check App Permissions for Samsung Internet Browser App
Samsung Internet browser requires a few permissions to run on your Android. If you have denied any permissions to the Samsung Internet browser app, it may not function properly.
Follow these steps to enable app permissions for the Samsung Internet browser.
Step 1: Long-press on the Samsung Internet app icon and tap ‘i’ icon from the resulting menu.
Step 2: Tap on Permissions.
Step 3: Go through each permission and enable it if it isn’t already. After that, try to use the browser again.

5. Delete Browsing Data
Outdated or corrupt browsing data can also cause the Samsung Internet app to crash repeatedly on your Android. You can try deleting this data and see if that improves the situation. Here’s how:
Step 1: Open the Samsung Internet app, tap the menu icon, and select Settings.

Step 2: Tap on ‘Personal browsing data’ and select ‘Delete browsing data’ from the following menu.
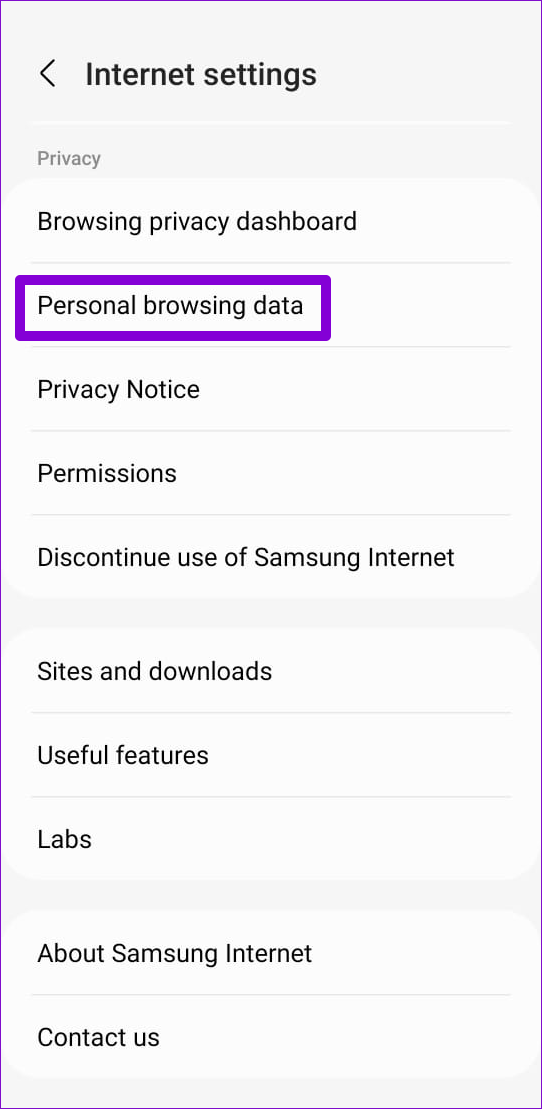
Step 3: Select ‘Cookies and site data’ and ‘Cached images and files.’ Then, hit the Delete data button.
Step 4: Select Delete to confirm.
Clearing Samsung Internet browser data will make websites load slowly initially until the browser accumulates a fresh batch of cache.
6. Clear App Data
If clearing browser data does not help, you can try clearing the data associated with the Samsung Internet browser app. Since this process resets all browser settings and clears app files, this should get the Samsung Internet browser to work again.
Step 1: Long-press on the Samsung Internet app icon and tap the info icon from the resulting menu.
Step 2: Go to Storage.
Step 3: Tap the Clear data option and hit Delete to confirm.

7. Update the Samsung Internet App
Another reason why Samsung Internet may keep stopping or become unresponsive is if you are using an outdated version of the app. It’s a good idea to check for any pending updates for the Samsung Internet app.
Head to Play Store or Galaxy Store to update the Samsung Internet browser app and see if that fixes the issue.
Browse Without Interruptions
Such issues with Samsung Internet shouldn’t force you to switch to an alternative. We hope that one of the solutions listed above has helped you resolve the issue and you’re able to browse the internet again.
Last updated on 06 February, 2023
The above article may contain affiliate links which help support Guiding Tech. However, it does not affect our editorial integrity. The content remains unbiased and authentic.