The Run tool on Windows comes in handy whenever you want to quickly access the Registry Editor, the Group Policy Editor, Command Prompt, or any other useful utility on your system. However, as you would expect from any tool built into Windows, numerous ways to access the Run tool make things a bit overwhelming.

To make things a little less overwhelming for you, we have cherry-picked the best methods to easily access the Run tool on your Windows 11 PC.
1. Access the Run Tool Using Its Default Keyboard Shortcut
One of the quickest and easiest ways to access the Run tool in Windows 11 is the Windows + R default keyboard shortcut.

When you press the Windows and the R keys together on your computer’s keyboard, you should see a Run tool dialog pop up on your computer’s screen.
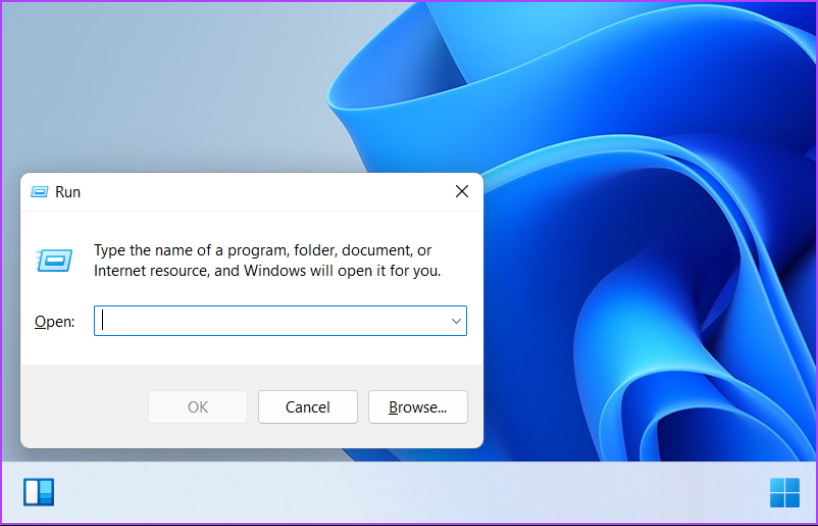
2. Access the Run Tool Using the Power User Menu
The second most straightforward way to access the Run tool on Windows 11 would be to use the Power User Menu. With this method, you can access a plethora of useful tools and utilities, including the Run tool at the press of the Windows + X keyboard shortcut.
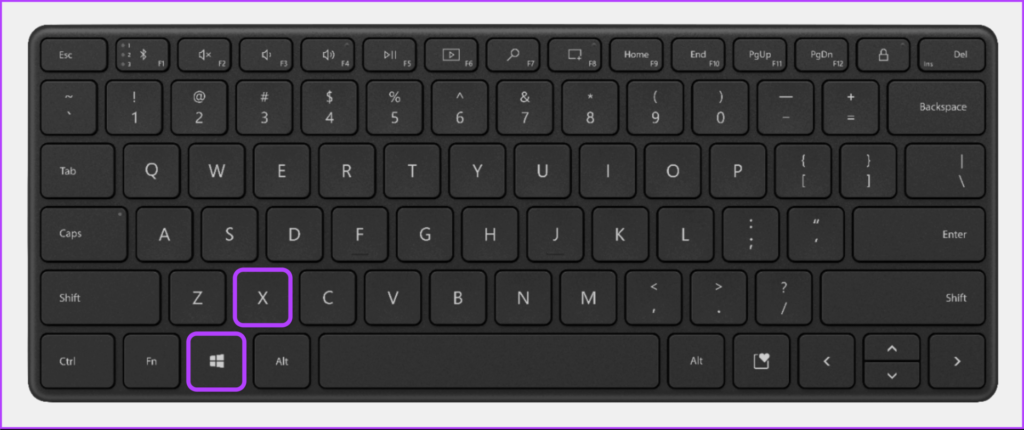
To access the Run tool from the Power User Menu on your computer, press the Windows + X keys to reveal the Power User Menu and click on the Run option to launch it.

You should see a Run dialog appear on the bottom left corner of the screen as soon as you click the Run option from the Power User Menu.
3. Access the Run Tool Using File Explorer
File explorer makes it pretty easy to manage files and folders on your Windows PC. However, its function isn’t limited to managing files. You can also use it to launch helpful utilities such as the Run tool quickly.
Here’s how you can access the Run tool using the File Explorer:
Step 1: Press the Windows + X keys on your keyboard to open the Power User Menu and click the File Explorer.
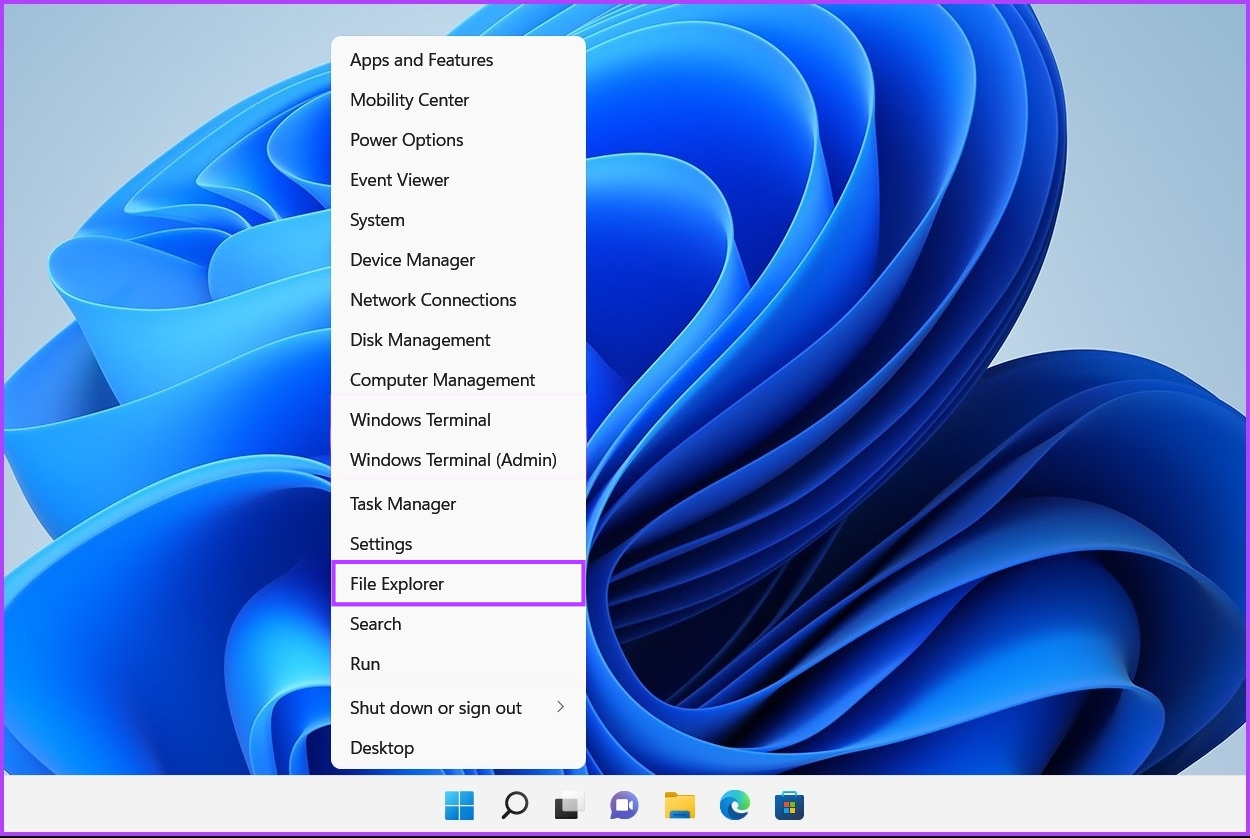
Step 2: In the File Explorer window that opens, click on the Address bar and type Run. Then press Enter on your keyboard.

After you press Enter on your keyboard, you will see a Run dialog on your screen. You can enter any command into its text field to access other essential utilities on your PC.
4. Access the Run Tool Using Command Prompt
Command Prompt is one of the most versatile command line interfaces (CLI) built into Windows. You can process batch files, format USB drives, repair corrupt system files, boot your PC into safe mode, etc. However, Command Prompt’s function isn’t limited to this. You can also access certain tools and utilities on your computer.
Here’s how you can use the Command Prompt to access the Run tool on your Windows 11 PC:
Step 1: Press the Windows + S keys to launch Windows Search and type Command Prompt. From the results for the Command Prompt, click on ‘Run as administrator.’

Step 2: When a User Account Control (UAC) prompt appears, click on Yes.

Step 3: Type the following command and press Enter to access the Run tool:
explorer.exe Shell:::{2559a1f3-21d7-11d4-bdaf-00c04f60b9f0}

After you press Enter on your keyboard, you should see a Run dialog on the screen’s bottom-left corner.
5. Access the Run Tool Using Windows PowerShell
Apart from Command Prompt, you can also use Windows PowerShell to execute almost all administrative tasks on your PC or launch important system utilities. Here’s how you can use Windows PowerShell to access the Run tool on your Windows 11 PC:
Step 1: Press the Windows + S keys to open Windows Search and type Windows PowerShell. Then, from the results for the Command Prompt, click on ‘Run as administrator.’
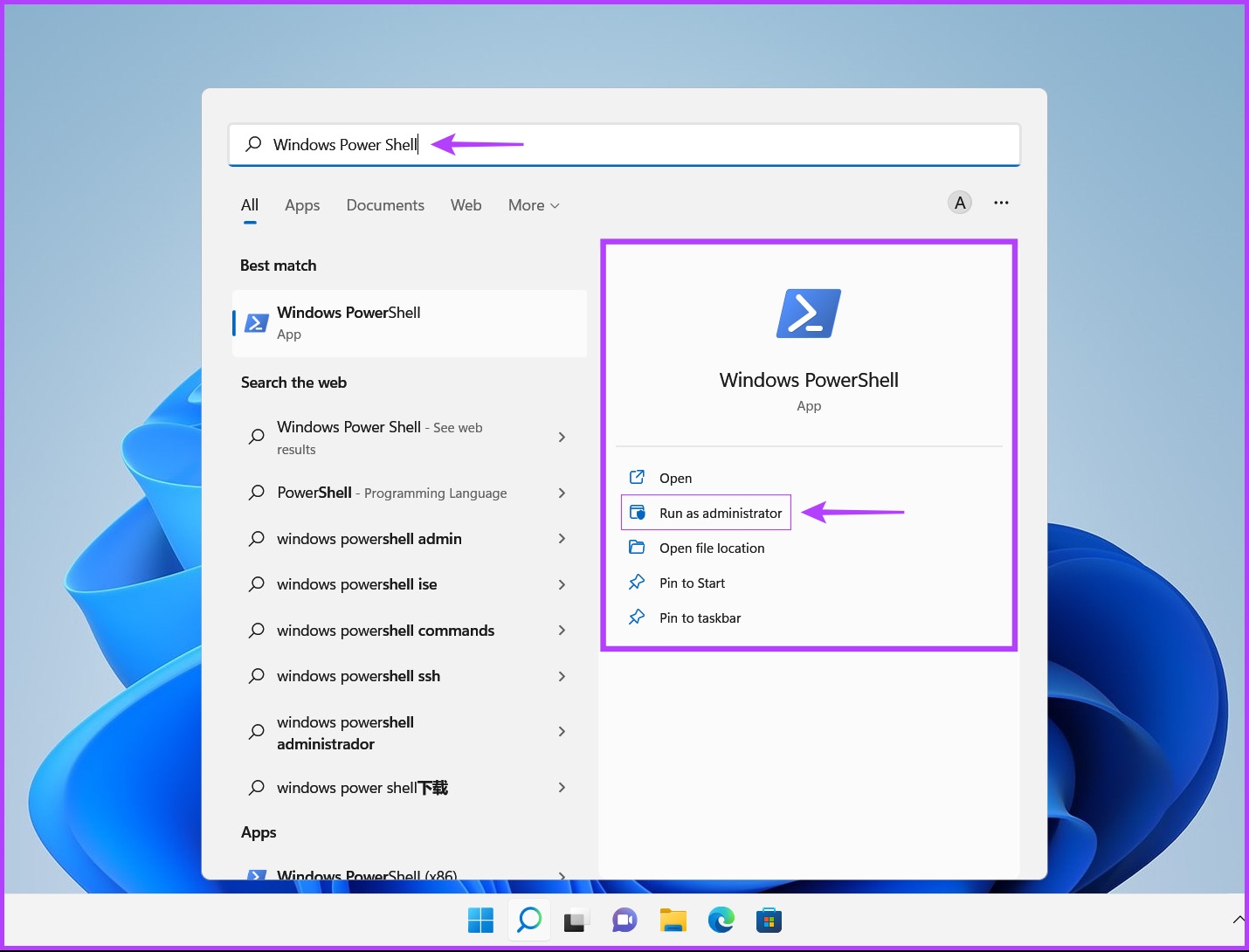
Step 2: When a User Account Control (UAC) prompt appears, click on Yes.

Step 3: Type the following command and press Enter to access the Run tool:
(New-Object -ComObject "Shell.Application").FileRun()

When you press Enter on your keyboard, you will see a Run dialog at the screen’s bottom left corner.
6. Access the Run Tool Using Windows Tools
Windows/Administrative tools are essentially a list of useful tools and utilities organized into a folder so that they can easily be accessed by system administrators and advanced users in one place.
Alongside other advanced tools such as Event Viewer, Task Scheduler, and more, you can use the same folder to access the Run tool on your computer. Let’s see how:
Step 1: Press the Windows + S keys to open Windows Search and type Control Panel. Then, from the results for the Command Prompt, click on Open.
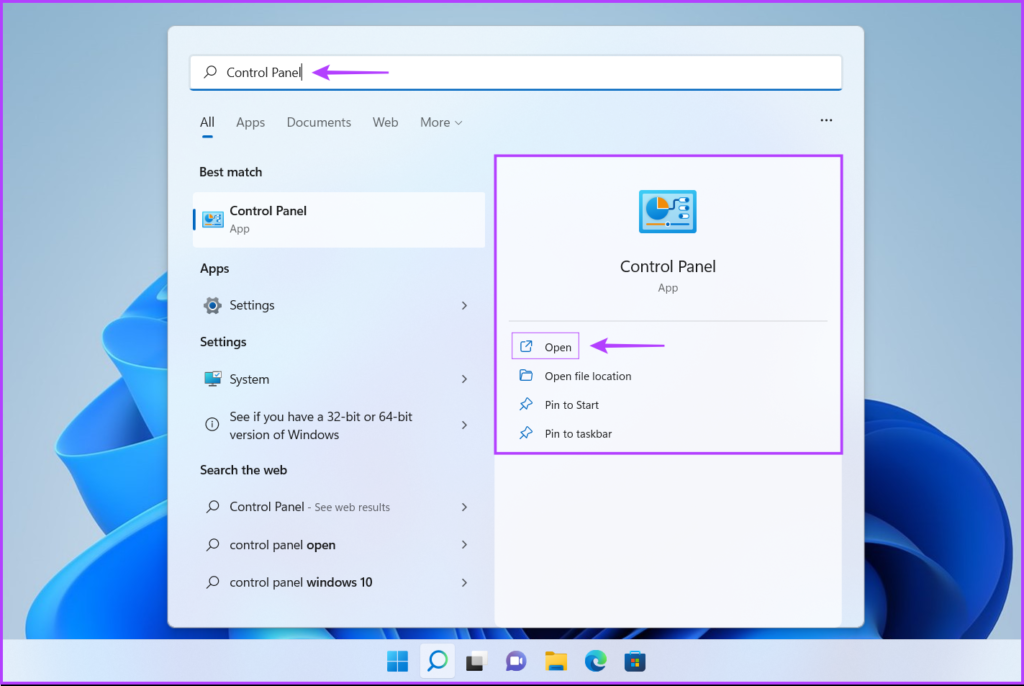
Step 2: On the Control Panel window that opens, click on the Category drop-down and select Large Icons.
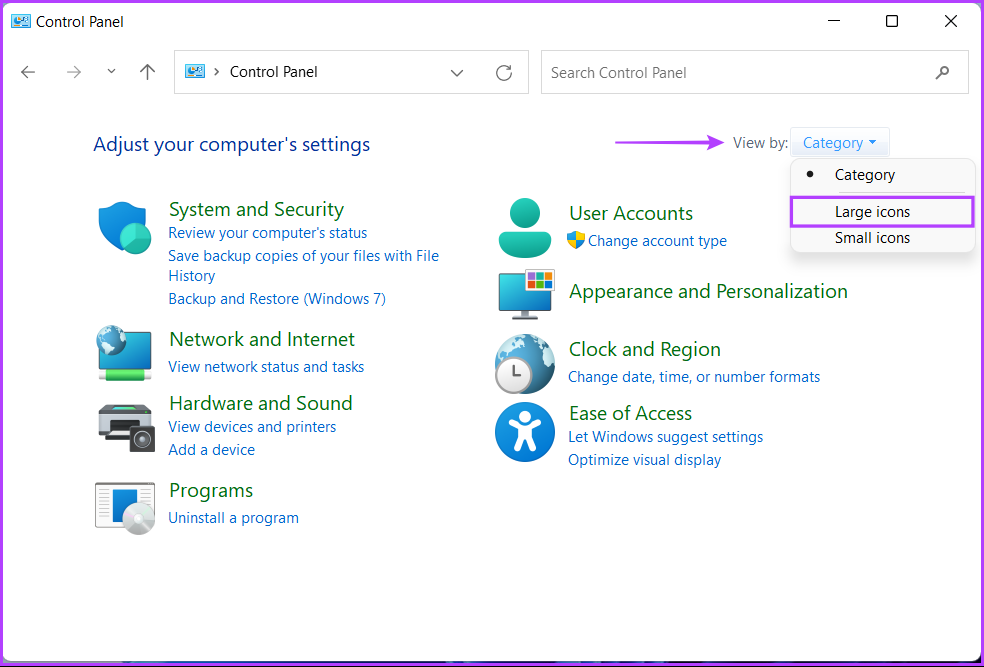
Step 3: Scroll down and click on the ‘Windows Tools’ option.

Step 4: From the File Explorer window that appears, double-click on Run.

A Run dialogue should appear on the screen once you double-click on Run.
Quickly Access the Run Tool on Windows 11
After reading this post, you should be able to employ any of the above-listed methods to easily open the Run tool on Windows 11 and quickly use it to launch other essential tools and utilities on your computer.
Last updated on 05 October, 2022
The above article may contain affiliate links which help support Guiding Tech. However, it does not affect our editorial integrity. The content remains unbiased and authentic.



