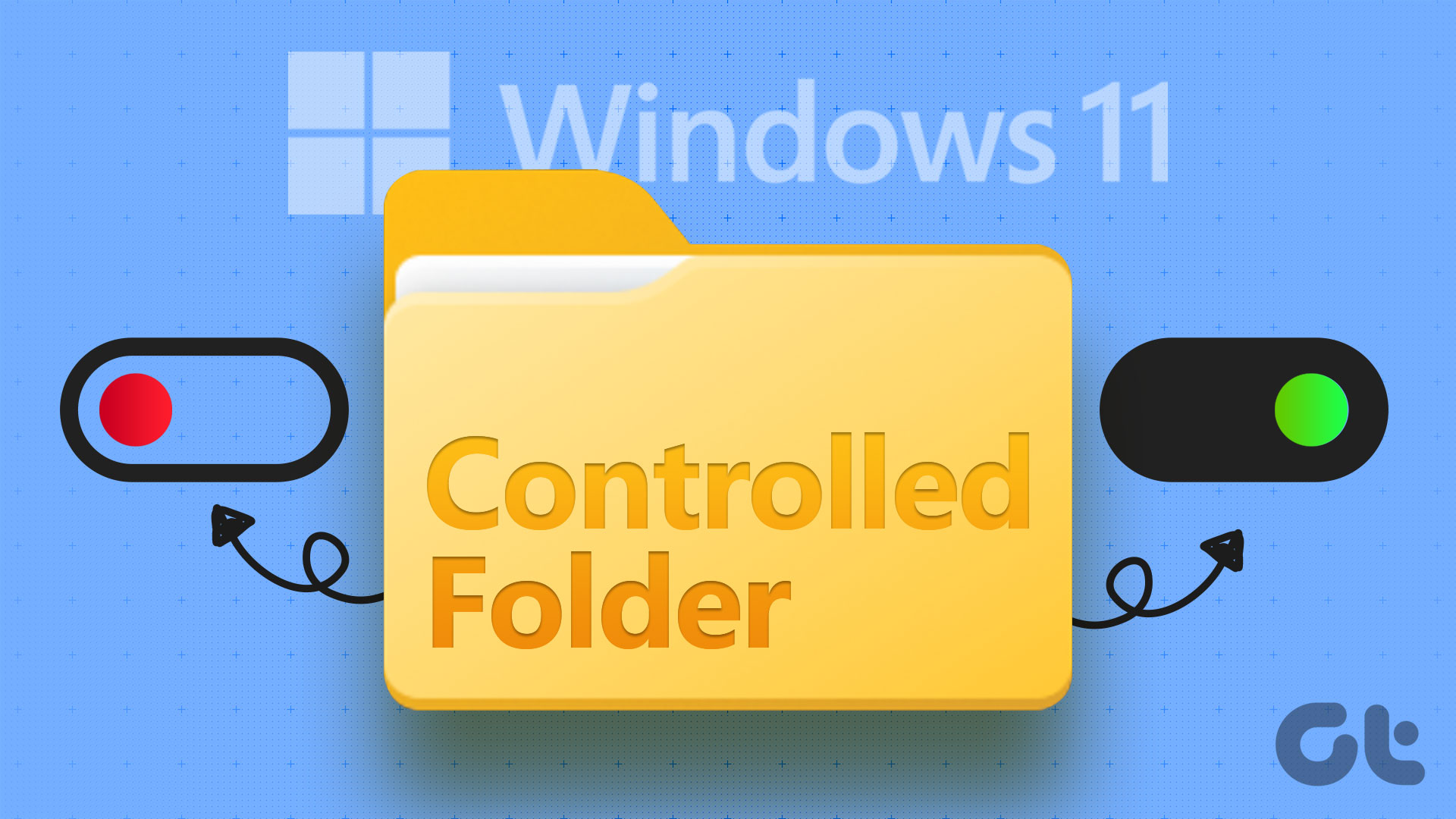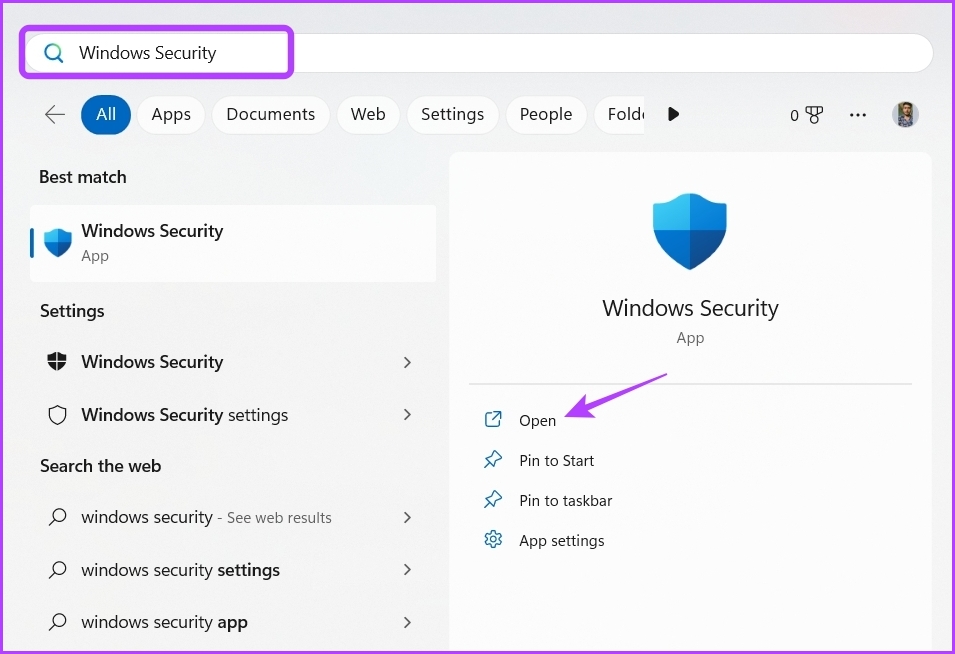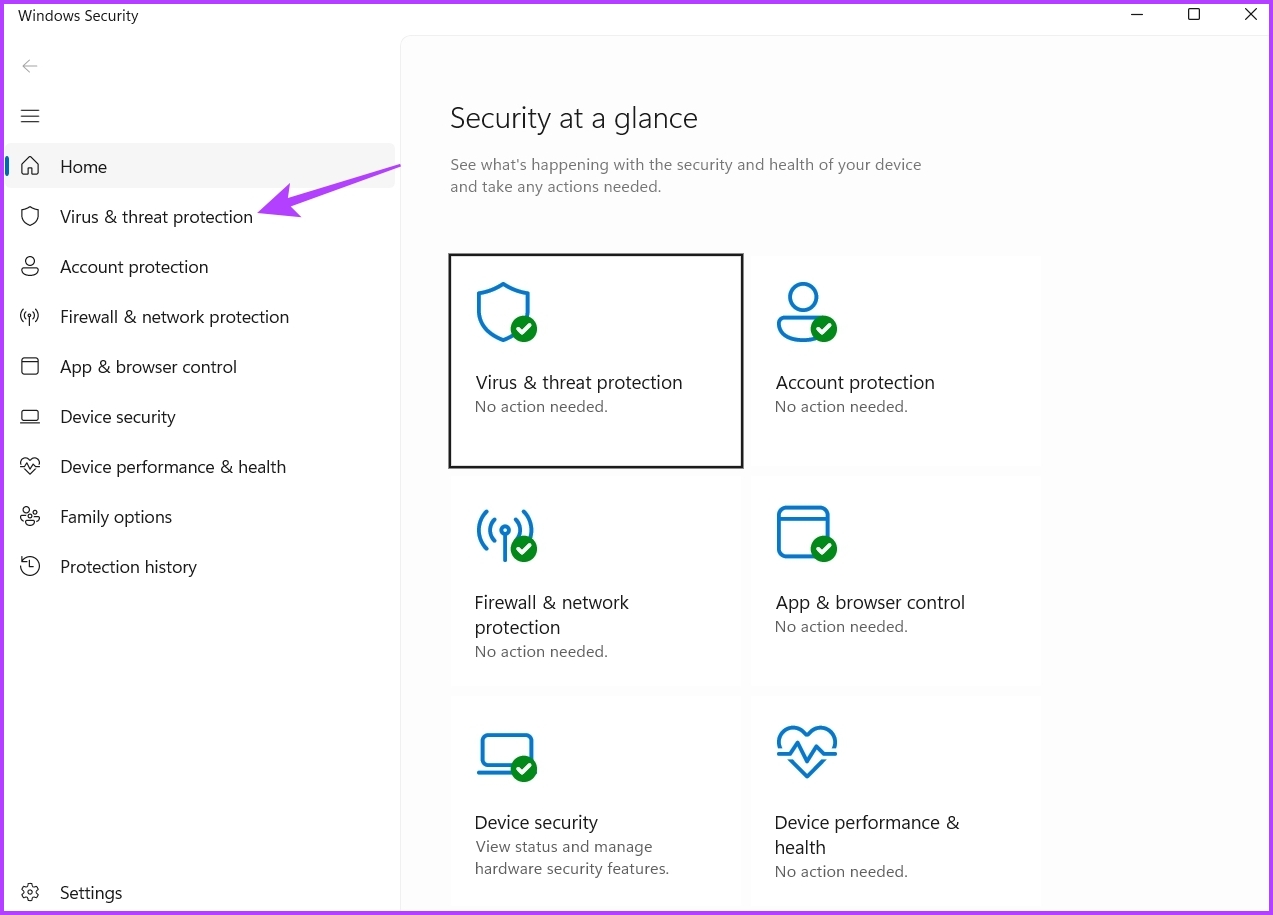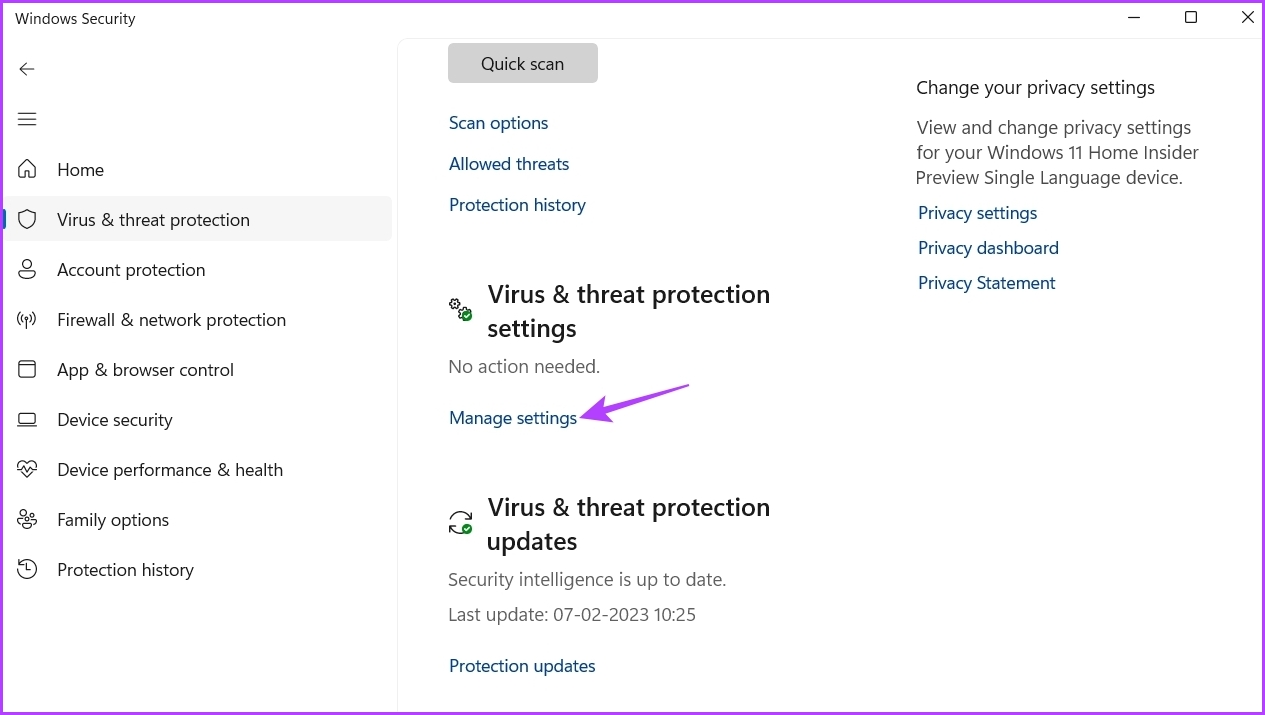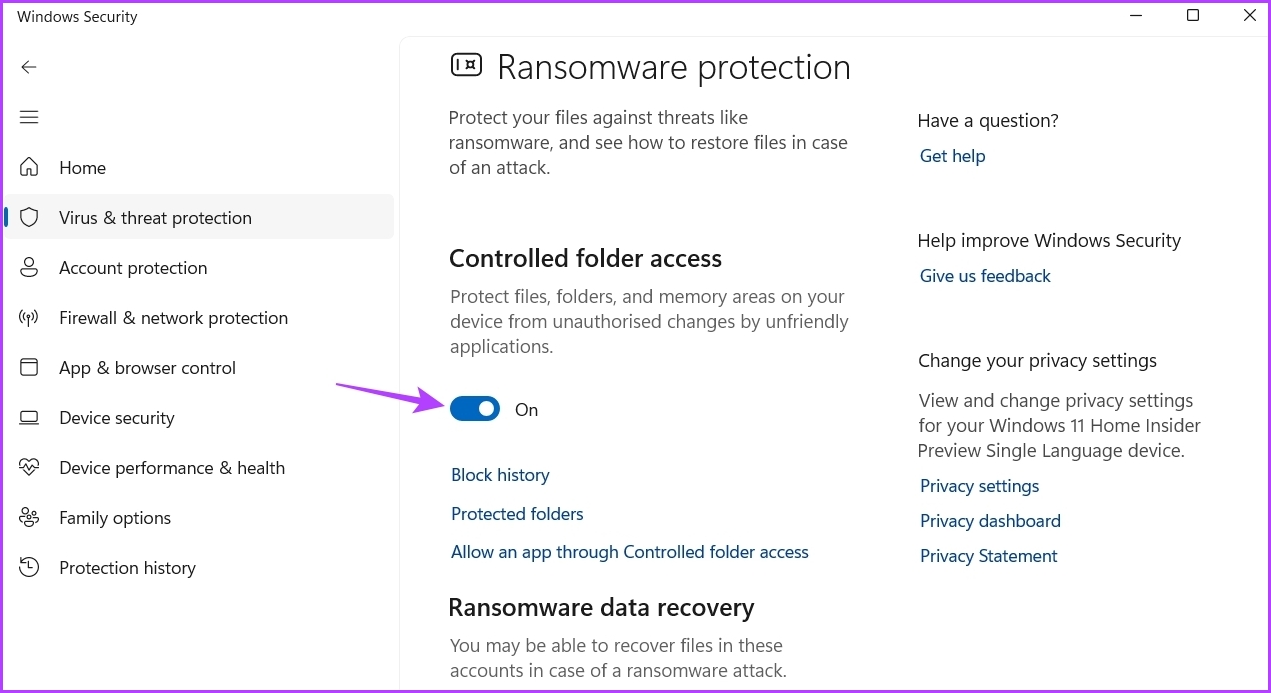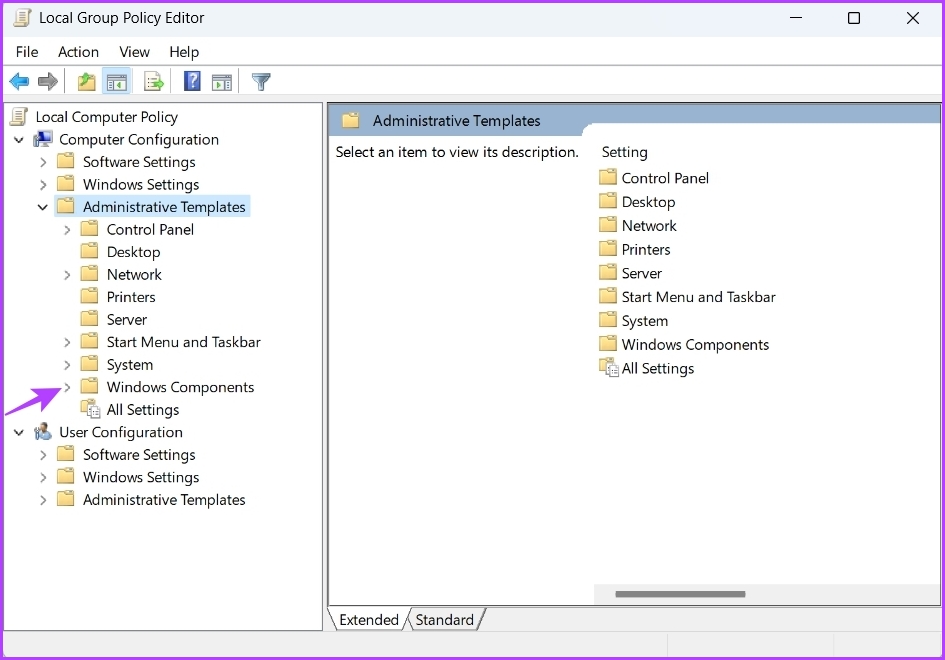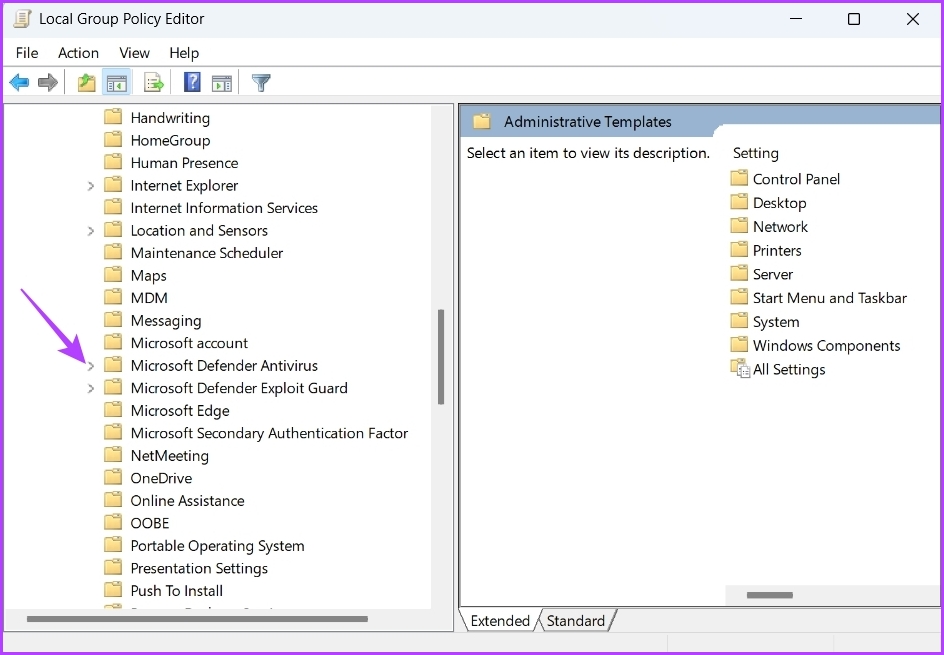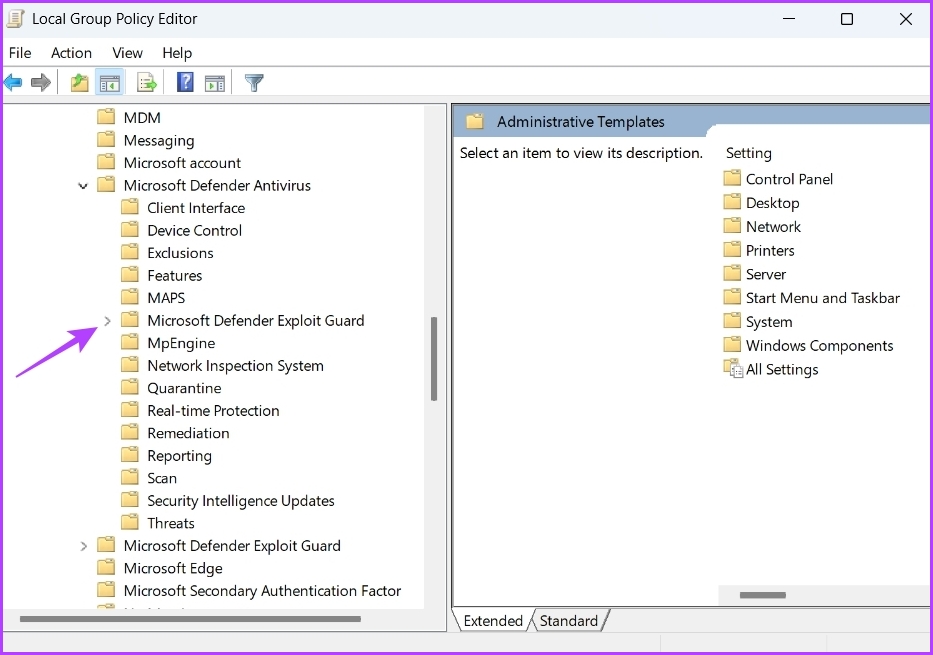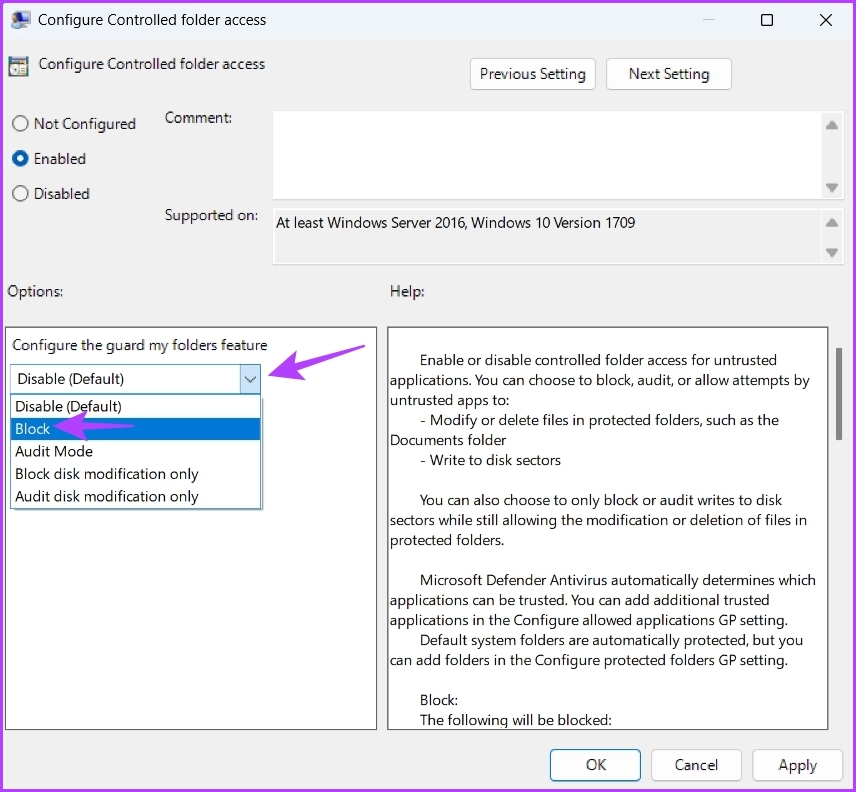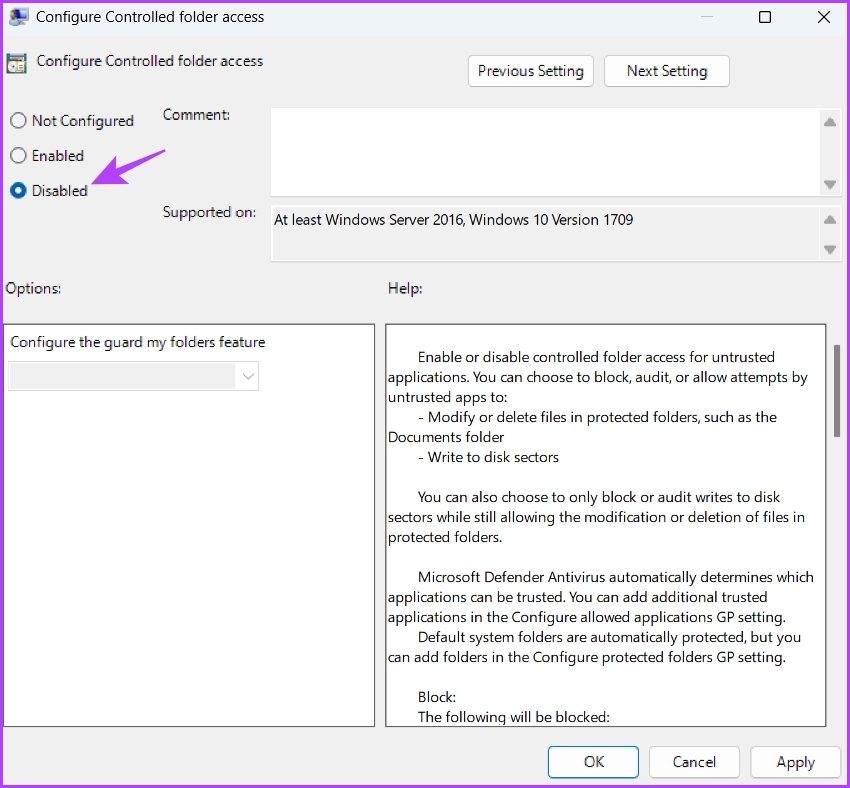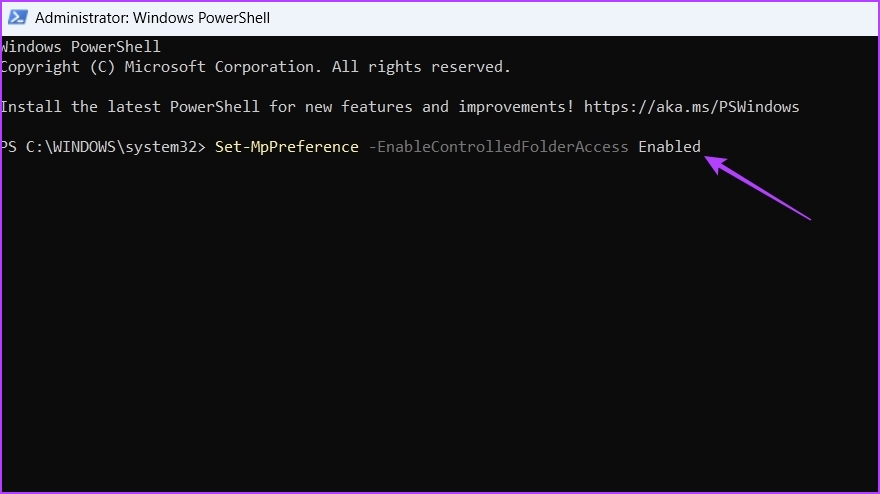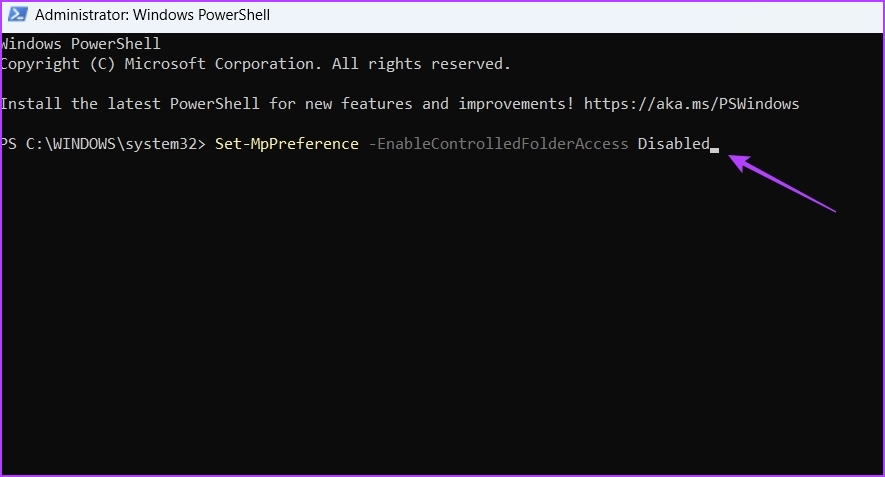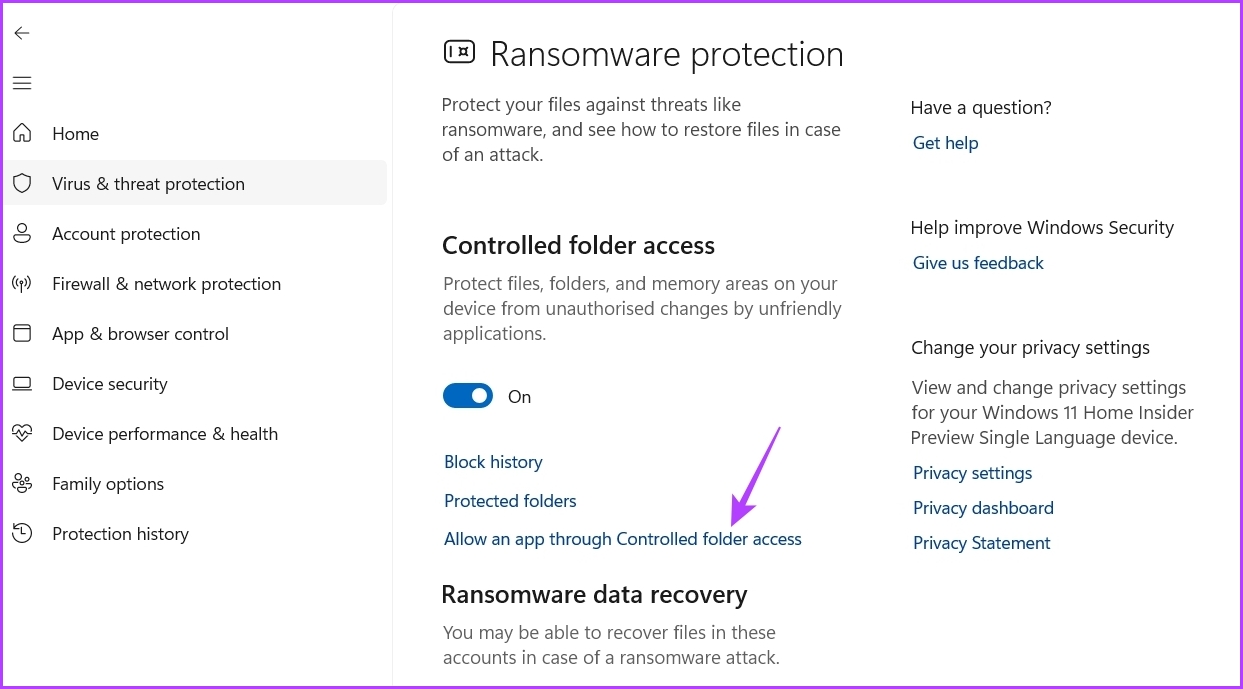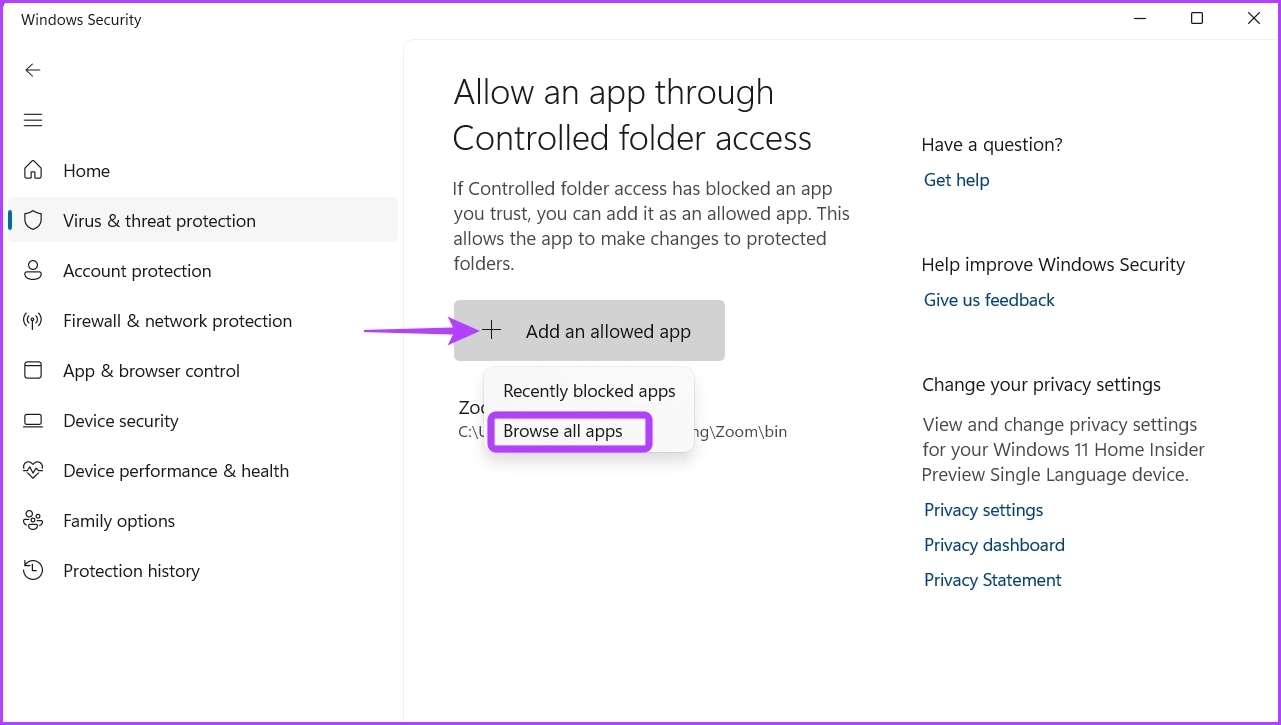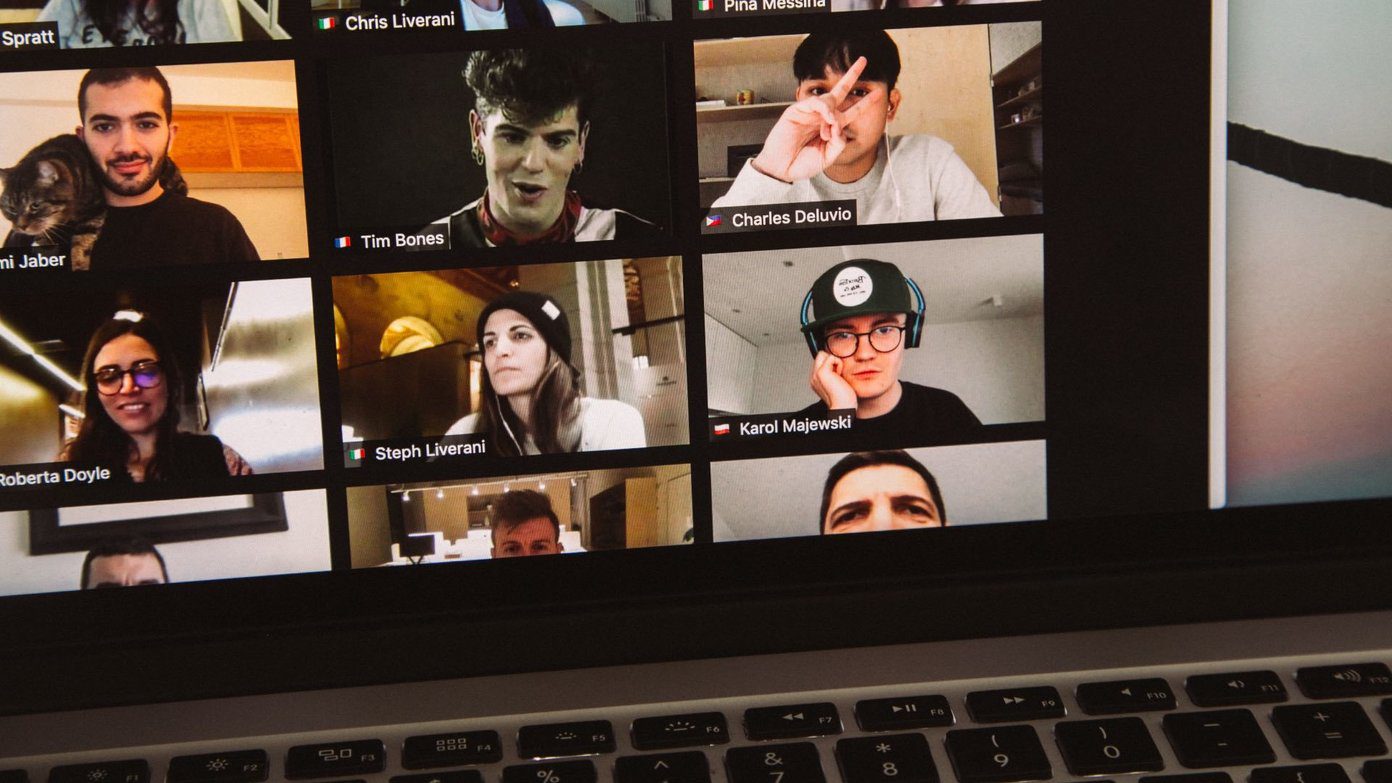Controlled Folder Access is an incredible security feature that prevents untrusted applications from making changes to your important files and folders. It safeguards your data by checking apps against the list of friendly, trusted apps. However, this feature is disabled by default on Windows 11.
If you install several third party applications, then Controlled Folder Access is one of those features that must be enabled on your computer. So, let’s check out 3 quick ways to enable or disable Controlled Folder Access on Windows 11.
1. Enable or Disable Controlled Folder Access Using Windows Security
Windows Security is a built-in security application to protect your computer and data against malware and hackers. It offers real-time protection, account protection, network protection, and more.
You can also use Windows Security to enable or disable Controlled folder access on your computer. Here’s how:
Step 1: Press the Windows key to open the Start Menu.
Step 2: Type Windows Security in the search bar and click the Open option in the right pane.
Step 3: On the Windows Security homepage, click the Virus & threat protection option in the left sidebar.
Step 4: Click Manage settings under the ‘Virus & threat protection settings’ section.
Step 5: Scroll down and click Manage Controlled folder access under the Controlled folder access section.
Step 6: To enable, turn on the toggle under Controlled folder access.
If you want to disable Controlled folder access, then turn off the toggle.
2. Enable or Disable Controlled Folder Access Using the Local Group Policy Editor
The Local Group Policy Editor is an important utility for configuring Windows policies. It lets you control app behavior, manage power options, and more. The Local Group Policy Editor is only available for Windows 11 Enterprise and Pro editions. If you’re using Windows 11 Home edition, check out our guide on accessing the Local Group Policy Editor on Windows Home.
The Local Group Policy Editor is also one of the places to configure Controlled folder access. Here’s how to do that:
Step 1: Press the Windows + R key to open the Run tool.
Step 2: Type gpedit.msc and click OK.
Step 3: In the Local Group Policy Editor, click Computer Configuration from the left sidebar and select Administrative Templates under it.
Step 4: Click the arrow next to Windows Components to access its context menu.
Step 5: Next, choose Microsoft Defender Antivirus.
Step 6: Click the arrow next to ‘Microsoft Defender Exploit Guard’ to access its context menu.
Step 7: Double-click ‘Controlled Folder Access.’
Step 8: Right-click on ‘Configure Controlled folder access’ and choose Edit from the context menu.
Step 9: Choose Enabled in the properties window.
Step 10: Click the drop-down icon under ‘Configure the guard my folders feature’ and choose Block.
Step 11: Click Apply and OK to save the changes.
To disable Controlled folder access, choose Disabled in the Configure Controlled folder access policy properties window and save the changes.
3. Enable or Disable Controlled Folder Access Using Windows PowerShell
Windows PowerShell is one of the many command-line tools available for Windows. You can quickly enable or disable Controlled folder access by executing a simple command in Windows PowerShell.
Here’s how to enable Controlled folder access using Windows PowerShell:
Step 1: Press the Windows key to open the Start Menu.
Step 2: Type Windows PowerShell and choose ‘Run as administrator’ from the right pane.
Step 3: In the elevated PowerShell window, type the following command and press Enter.
Set-MpPreference -EnableControlledFolderAccess Enabled
In the future, if you want to disable Controlled folder access, open Windows PowerShell with admin rights, type the following command, and press Enter.
Set-MpPreference -EnableControlledFolderAccess Disabled
How to Add or Remove App Through Control Folder Access
Controlled folder access is an incredible feature, but it can block even safe applications. Windows have a list of ‘friendly applications’ that are automatically allowed by Controlled folder access to run and perform tasks anywhere. However, the list is limited and can sometimes even block trusted applications.
For instance, PhotoScape X is a photo editing app and is available on the Microsoft Store. Surprisingly, it is blocked under the Controlled folder access settings. To tackle this situation, you can use the add or remove option of Controlled folder access.
The Add option allows you to an app to the friendly app list. In contrast, you can use the Remove option to remove an app that you think might be harmful to your computer.
Here’s how to add an app to the Controlled folder access list:
Step 1: Press the Windows key to open the Start Menu.
Step 2: Type Windows Security in the search bar and click the Open option in the right pane.
Step 3: On the Windows Security homepage, click the Virus & threat protection option in the left sidebar.
Step 4: Click on ‘Allow an app through Controlled folder access.’
Step 5: Click the Add an allowed app button and choose Browse all apps.
Step 6: Select the executable file of the app you want to add and click Open.
Windows will add the selected app to the exception list.
To remove an app from the exception list, click on its name and choose the Remove option.
Protect Your Files and Folders
With the increased ransomware attacks in recent years, it’s important to have a feature to protect your files and folders. Controlled folder access is a Windows feature that safeguards your data from unauthorized access. You can quickly enable or disable Controlled folder access on Windows by following the above methods.
Last updated on 08 February, 2023
The above article may contain affiliate links which help support Guiding Tech. However, it does not affect our editorial integrity. The content remains unbiased and authentic.