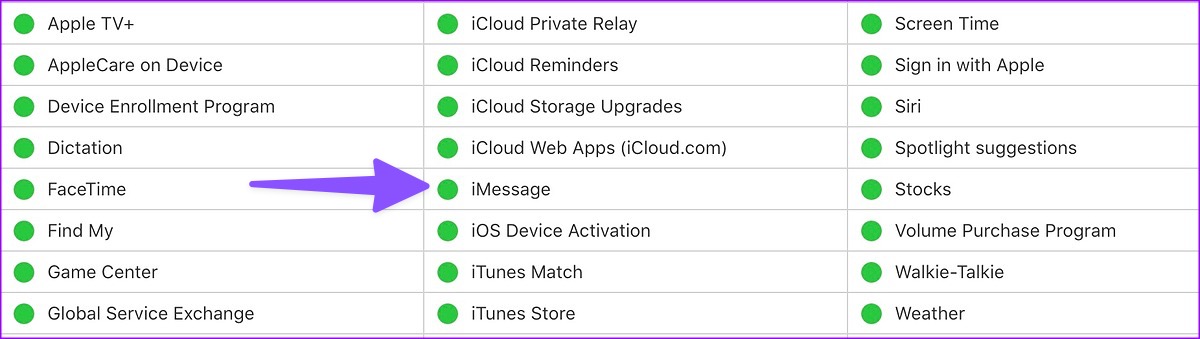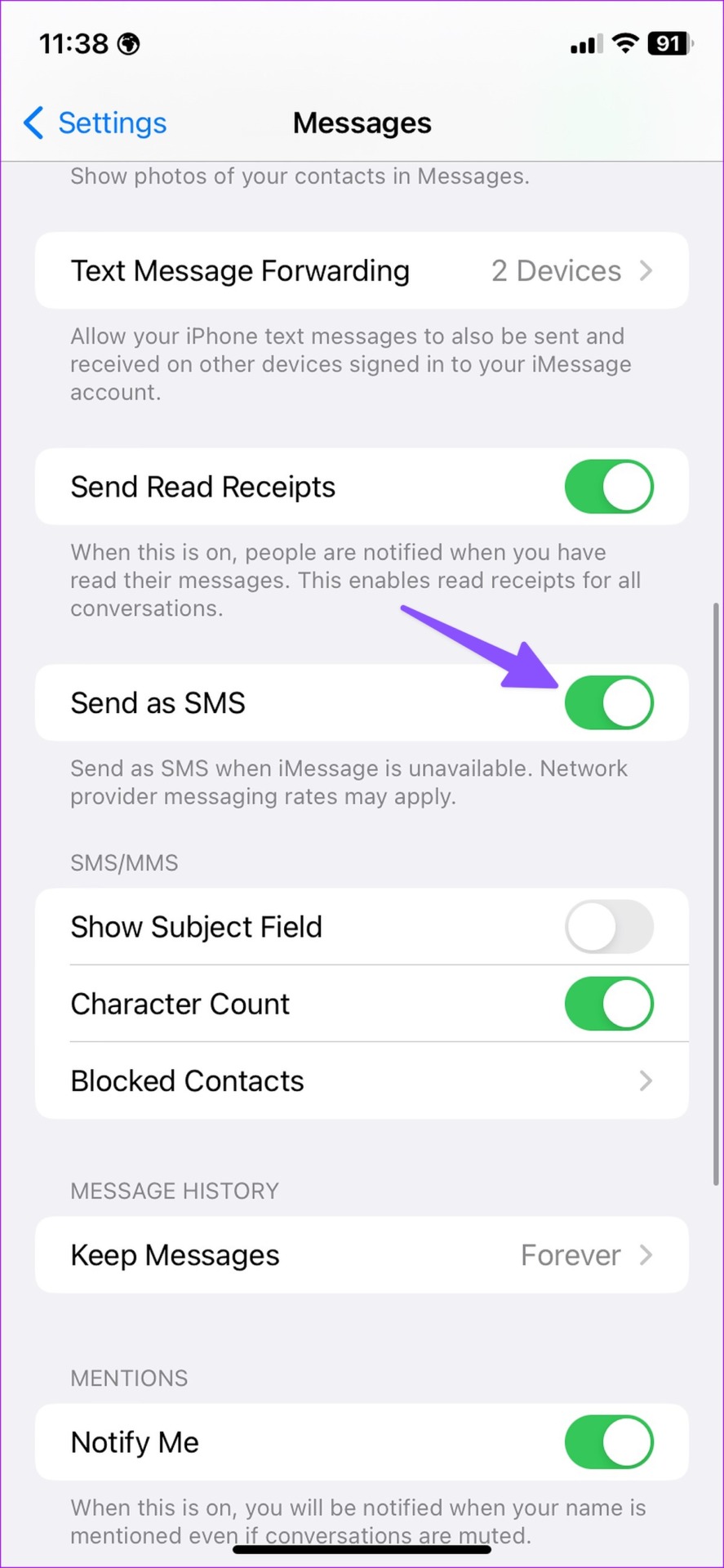Apple integrates the iMessage service with the default Messages app on iPhone. It’s an IM (Instant Messaging) service available on iPhone, iPad, and Mac. Apple differentiates normal text messages from iMessages through the color of chat bubbles. The app displays iMessage texts in a blue bubble and normal texts that go as SMS in green bubble. Messages turning green also depend on other factors. Here are the reasons why your text messages turn green on your iPhone.
Sometimes, you may see your text messages to another iPhone changing to green. It indicates that the message was sent as SMS/MMS instead of iMessage. You can even notice blue and green bubbles in a single conversation. That can be confusing at times. Let’s discuss a few scenarios where messages turn green on an iPhone.
1. iMessage Is Down
If the iMessage service is down, the default Messages app sends the text as normal SMS. Even if the recipient has an iPhone, the message will be sent in a green bubble instead of a blue. You can visit the Apple system status website and check the iMessage status. If you notice an orange or yellow indicator beside iMessage, it is facing an outage. Once Apple resolves server-side issues, try sending messages as iMessage in a blue bubble. You can also visit Downdetector to confirm the iMessage outage.
2. The Recipient Has Changed the Phone
iMessage service is only available on Apple’s hardware lineup, including iPhone, iPad, and Mac. If the recipient has changed their primary phone to Android, messages turn green on iPhone.
For such conversations, every message will count as an SMS/MMS message. You should be careful if you have limited SMS in your carrier plan. You should use another IM app, such as WhatsApp, Telegram, or Signal to stay in touch with the person.
3. You Have Network Connection Issues
iMessage works over the internet. It requires an active internet connection to send messages. If your iPhone has network connection issues, the Messages app will send the text as a normal message. You shall see green bubbles instead of blue for such messages. You can try opening a webpage to confirm internet issues on your iPhone. You can also reset the network connection using the Airplane mode trick. Go through the steps below.
Step 1: Swipe down from the top-right corner to open the Control Center.
Step 2: Enable the Airplane mode and disable it after a minute or two.
After you have a working internet connection, open the Messages app and send text to see them appear in blue bubbles.
4. The Recipient’s Phone Isn’t Connected to the Internet
If the recipient’s iPhone isn’t connected to the internet, the Messages app will send the text in a green bubble. You will notice ‘Sent as Text Message’ under such texts. When the person connects their iPhone to the internet, you can send new messages, and the bubbles will turn blue and show up as ‘iMessage.’
You can check the screenshot below for reference. You will see messages in both green and blue colors showing the ‘Sent as Text Message’ and ‘iMessage’ alert.
5. You Have Disabled iMessage
While iMessage is popular in the US and Canada, most iPhone users simply prefer a cross-platform solution like WhatsApp or Telegram to stay in touch with friends and family. If you are among them, you may have disabled the iMessage function on your iPhone. In that case, the Messages app sends the text in green bubbles only. You can follow the steps below to enable iMessage on your iPhone.
Step 1: Open Settings on your iPhone.
Step 2: Scroll to Messages.
Step 3: Enable the iMessage toggle from the following menu.
You should also perform the steps above when all your messages are green on your iPhone.
6. You Have Enabled Send as SMS
When iMessage is unavailable, the Messages app sends text as normal SMS. If you are on a carrier plan with limited SMS, the network provider may apply messaging rates. You can disable such behavior from iPhone Settings and send messages in blue bubbles (as iMessage) only.
Step 1: Head to Messages in iPhone Settings (refer to the steps above).
Step 2: Disable the ‘Send as SMS’ toggle.
Green vs. Blue Chat Bubbles on iPhone
While Apple actively dodges Google’s RCS (Rich communication services), the whole blue vs. green bubbles can confuse new iPhone users. We would advise sticking to iMessage whenever possible to talk to friends and contacts. It offers more features, end-to-end encryption, and better add-ons to spice up your conversations. Which app do use to chat with on iPhone?
Last updated on 23 January, 2023
The above article may contain affiliate links which help support Guiding Tech. However, it does not affect our editorial integrity. The content remains unbiased and authentic.