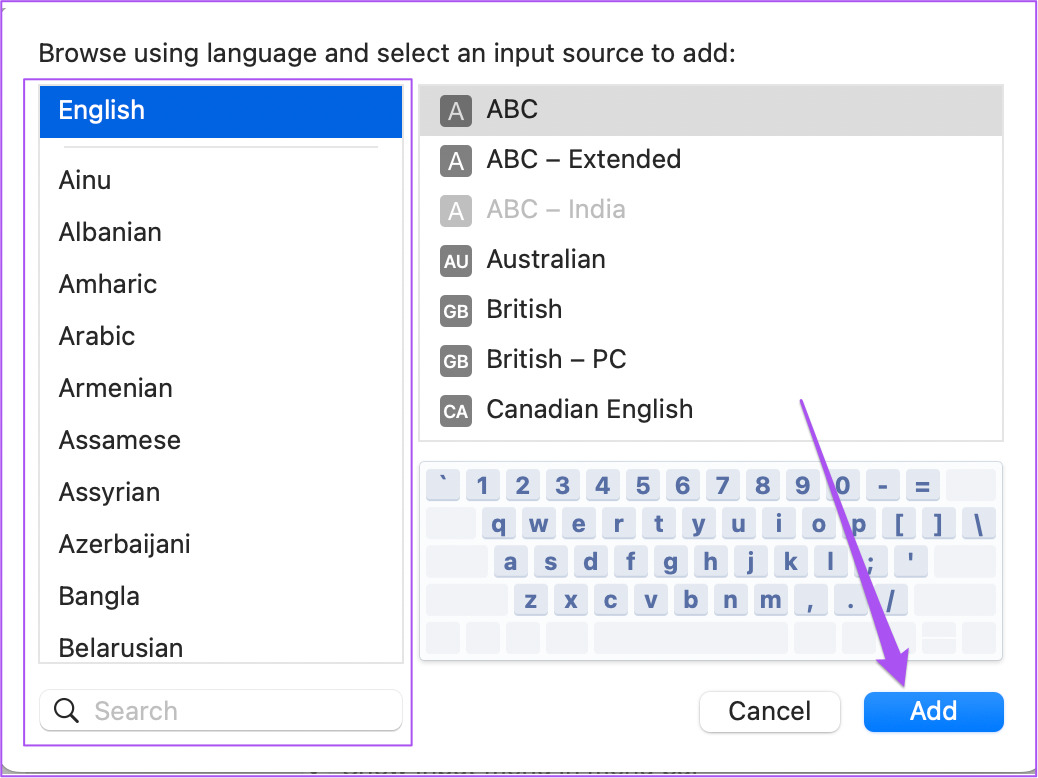While you can attach an external keyboard with your Mac, the default keyboard works pretty well for many users. Apple brings several improvements to the default Mac keyboard, especially regarding key travel. You also get some nifty customization options for the Mac keyboard. While you may enjoy the Magic Trackpad, you can still master the keyboard to save time and perform repetitive tasks efficiently.
This post will show you the best keyboard settings you must try on Mac. If you have just bought a new iMac or MacBook, shifted to the Apple ecosystem from Windows, or are just an avid Mac keyboard user, you should check out these settings.
1. Turn Off Keyboard Backlight
The backlight of the keyboard turns by default whenever you start your Mac. This backlight helps figuring out the specific keys when you are sitting in a dimly lit environment. But if you don’t require the backlight, you can turn it off to save on the battery life of your Mac. Here’s how.
Step 1: Press Command + Spacebar to open Spotlight Search, type System Preferences, and press Return.
Step 2: Click on Keyboard.
Step 3: Under the Keyboard tab, click on the checkbox next to ‘Turn Keyboard backlight off after’ option.
Step 4: Click the drop-down menu next to that open and select the duration of inactivity.
This feature will turn off keyboard backlighting depending on whenever your Mac becomes inactive.
If you are facing any issues with keyboard backlighting on Mac, you can refer to our post on the best fixes for keyboard backlight not working on Mac.
2. Enable Standard Function Keys
By default, the functions keys on your Mac keyboard allow you access to features like volume control, screen brightness, video and audio playback, etc. But if you don’t want to use these Function Keys for the default Mac features, here’s how you can enable standard Function Keys.
Step 1: Press Command + Spacebar to open Spotlight Search, type System Preferences, and press Return.
Step 2: Click on Keyboard.
Step 3: Under the Keyboard tab, click on the checkbox next to ‘Use F1, F2, etc. as standard function keys’ option.
You can now use the standard function key by pressing the Fn key and the function key. If your Mac doesn’t have an Fn key, you can press and hold the Control key while pressing a particular function key.
3. Use Text Shortcuts With Mac Keyboard
The next feature will help, especially if you use chat apps like iMessage, WhatsApp, or Telegram on your Mac. Instead of typing the full words or phrases like ‘talk to you later’ or ‘give me a second,’ you can create text shortcuts or text expansions for your Mac keyboard to save time with quick replies. Here’s how.
Step 1: Press Command + Spacebar to open Spotlight Search, type System Preferences, and press Return.
Step 2: Click on Keyboard.
Step 3: Select the Text tab at the top.
Step 4: Click the Plus icon at the bottom-left corner to add your phrase and its Text Shortcut.
You can keep adding the text shortcuts as per your choice using the same steps.
To delete a Text Shortcut, select it and click the Minus icon at the bottom.
You can also check out our post suggesting a few more ways to create custom keyboard shortcuts on Mac.
4. Turn Off Auto-Capitalization
Just like for iPhone, you can turn off auto-capitalization for your Mac keyboard. You can do it whenever you want to switch to your personal chats or when you wish to sound more casual in your conversations. Auto-Capitalization helps when you write emails or formal conversations with your colleagues. Here’s how to turn off the feature.
Step 1: Press Command + Spacebar to open Spotlight Search, type System Preferences, and press Return.
Step 2: Click on Keyboard.
Step 3: Select the Text tab at the top.
Step 4: Click the checkbox next to ‘Capitalize Words Automatically’ to turn off the feature.
5. Change Mac Keyboard Language
If you want to write in a language different from the default language selected for your Mac keyboard, here’s how you can do it.
Step 1: Press Command + Spacebar to open Spotlight Search, type System Preferences, and press Return.
Step 2: Click on Keyboard.
Step 3: Click on the Input Sources tab at the top.
Step 4: Click the Plus icon at the bottom-left corner.
Step 5: Search and select the keyboard language of your choice. Then click on Add.
After adding that language, you can select the option of ‘Automatically switch to a document’s input source’ at the bottom.
Here’s how you can manually change your Mac keyboard language.
Step 1: Click the Keyboard icon in the Menu Bar at the top-right.
Step 2: Select the language of your choice from the list of options.
Alternatively, here’s how you can change the input source on your Mac.
Step 1: Click the Apple icon in the top-left corner.
Step 2: Select System Preferences from the list of options.
Step 3: Select Keyboard.
Step 4: Under the Keyboard tab, click the dropdown menu next to ‘Press Globe key/Fn key to’
Step 5: Select Change Input Source from the options.
You can press the Fn key/Globe key to change the keyboard language.
Type as You Like
These settings can improve your typing experience and help you get the most out of your default Mac keyboard. If any of the keys of your MacBook keyboard have malfunctioned, you can refer to our post suggesting the best fixes for Macbook keyboard keys not working.
Last updated on 14 September, 2022
The above article may contain affiliate links which help support Guiding Tech. However, it does not affect our editorial integrity. The content remains unbiased and authentic.