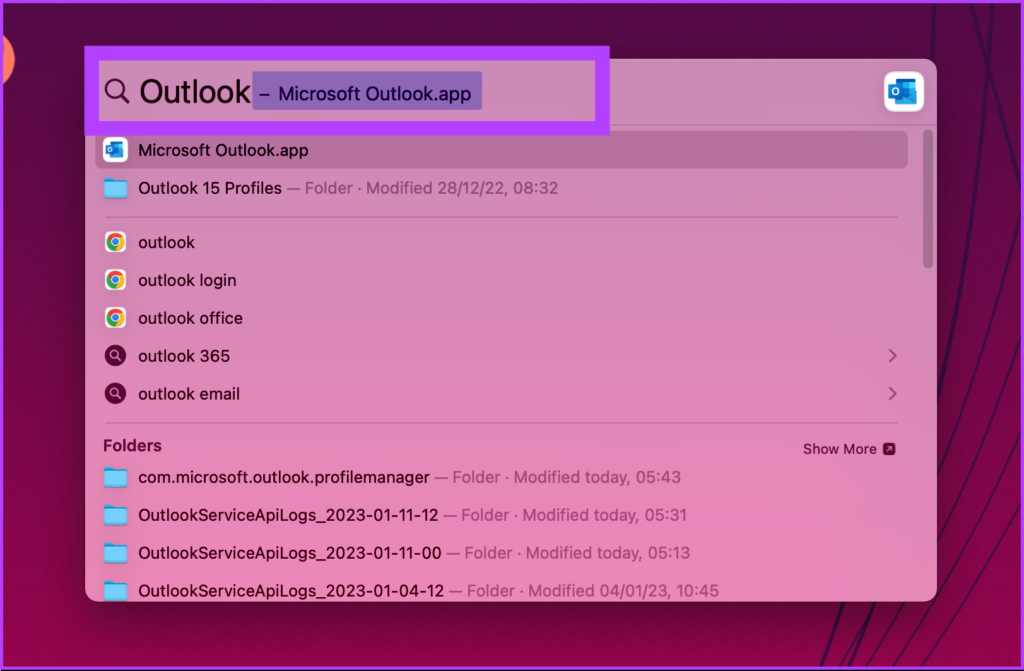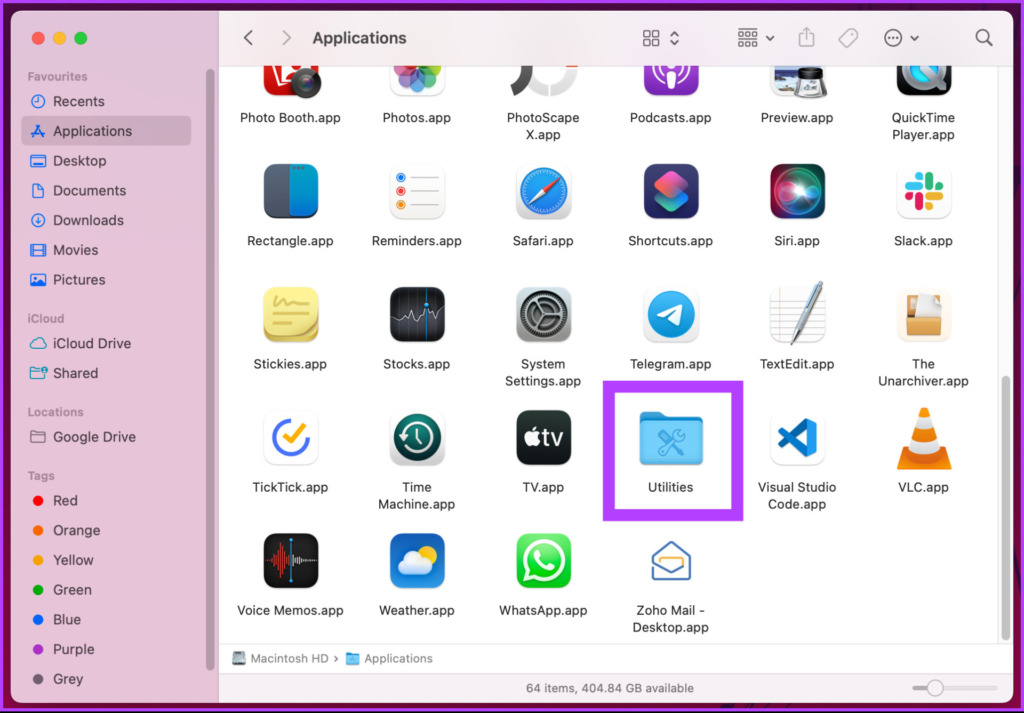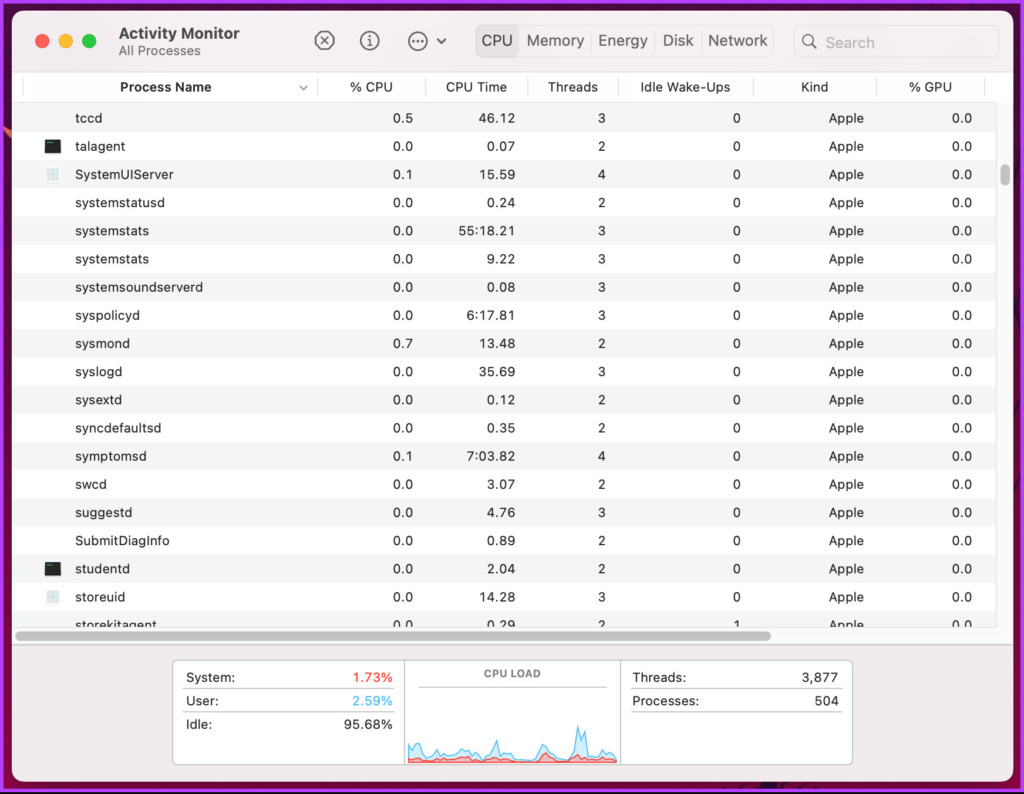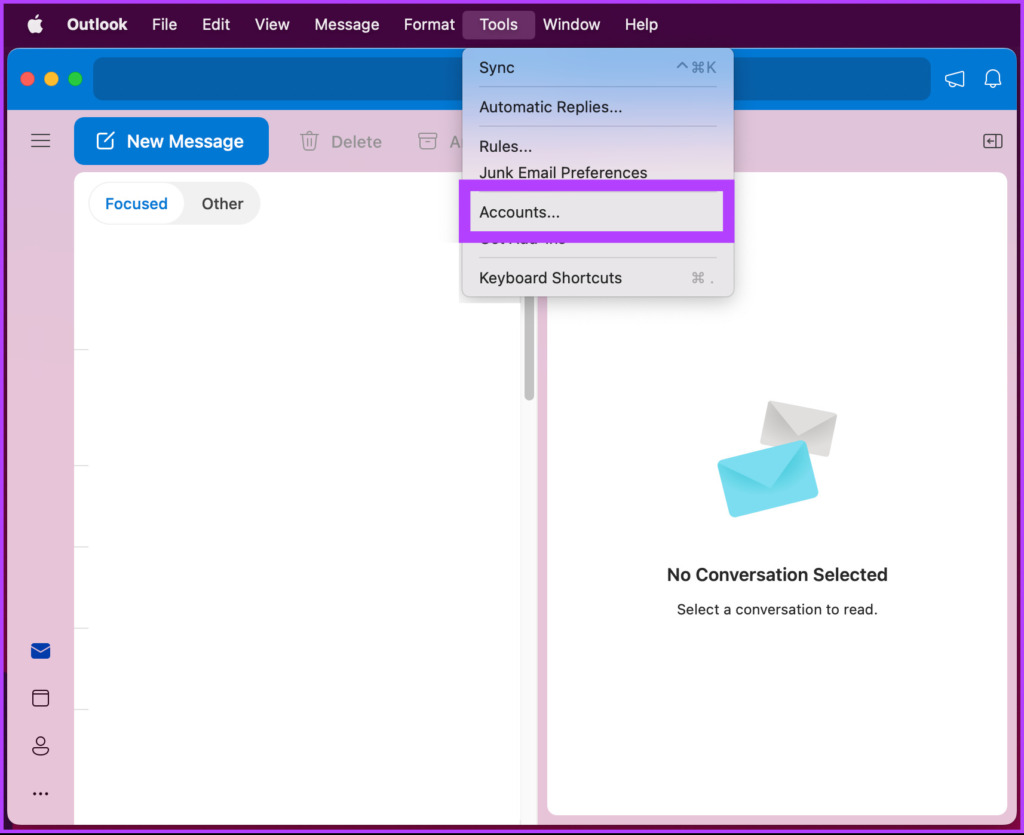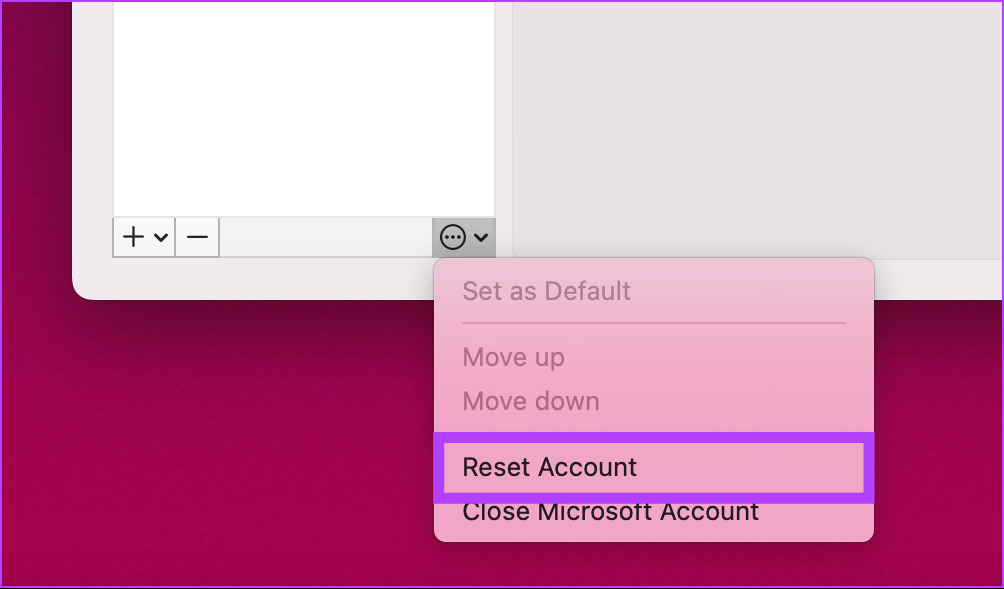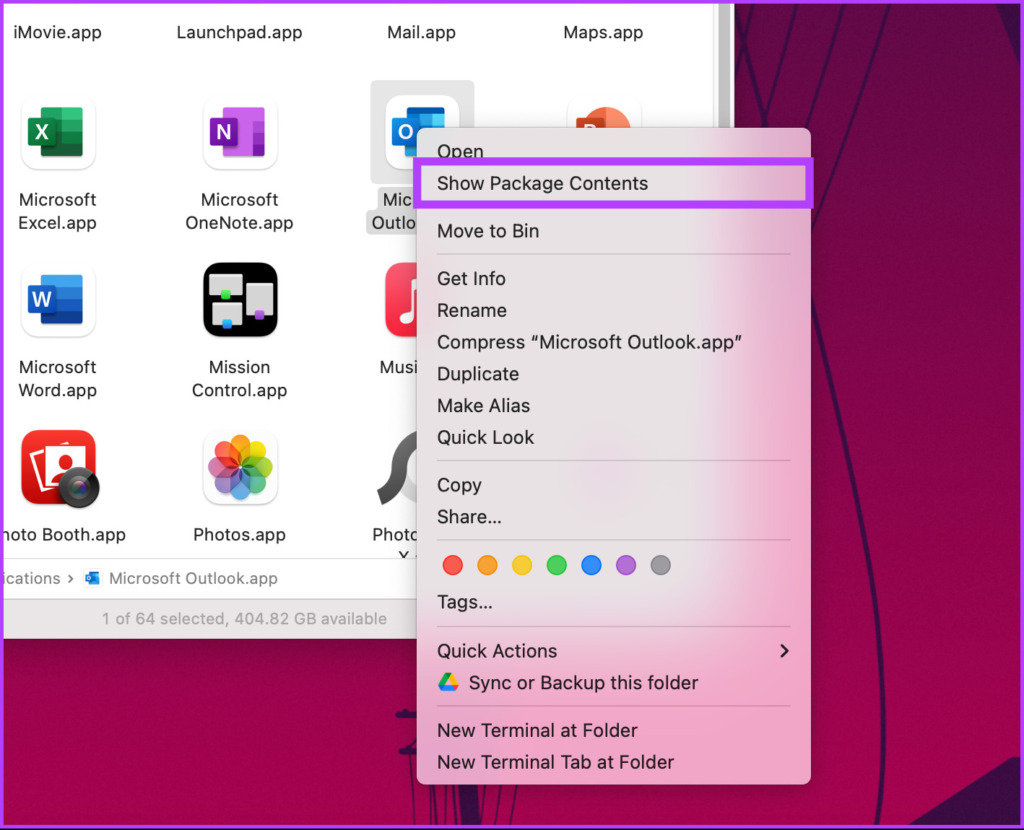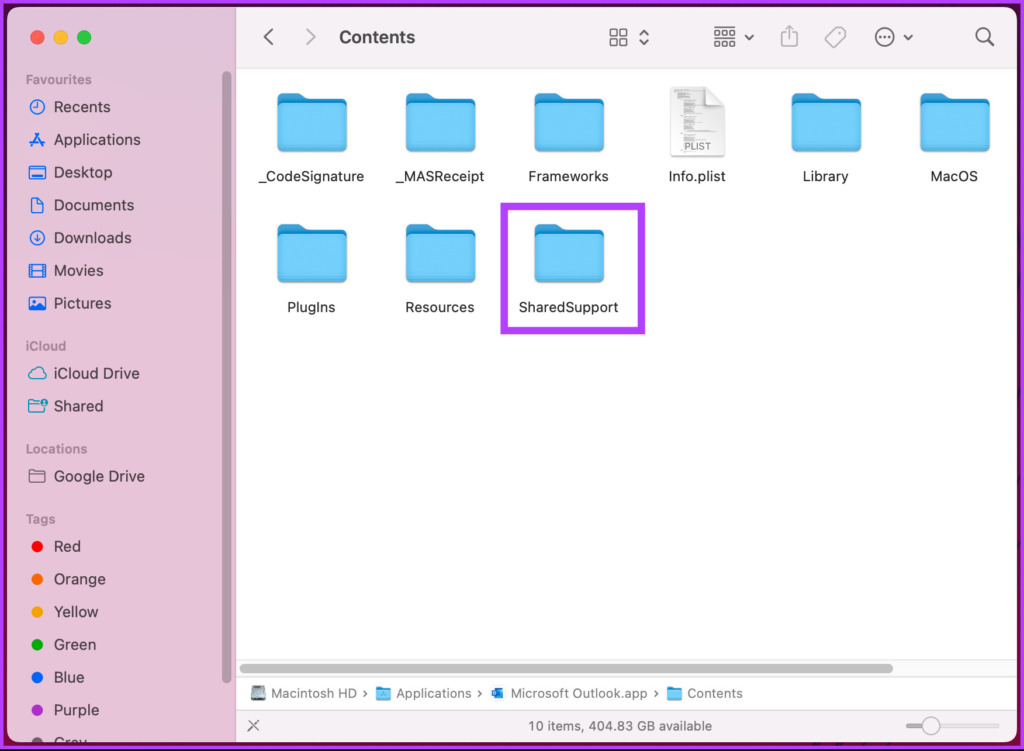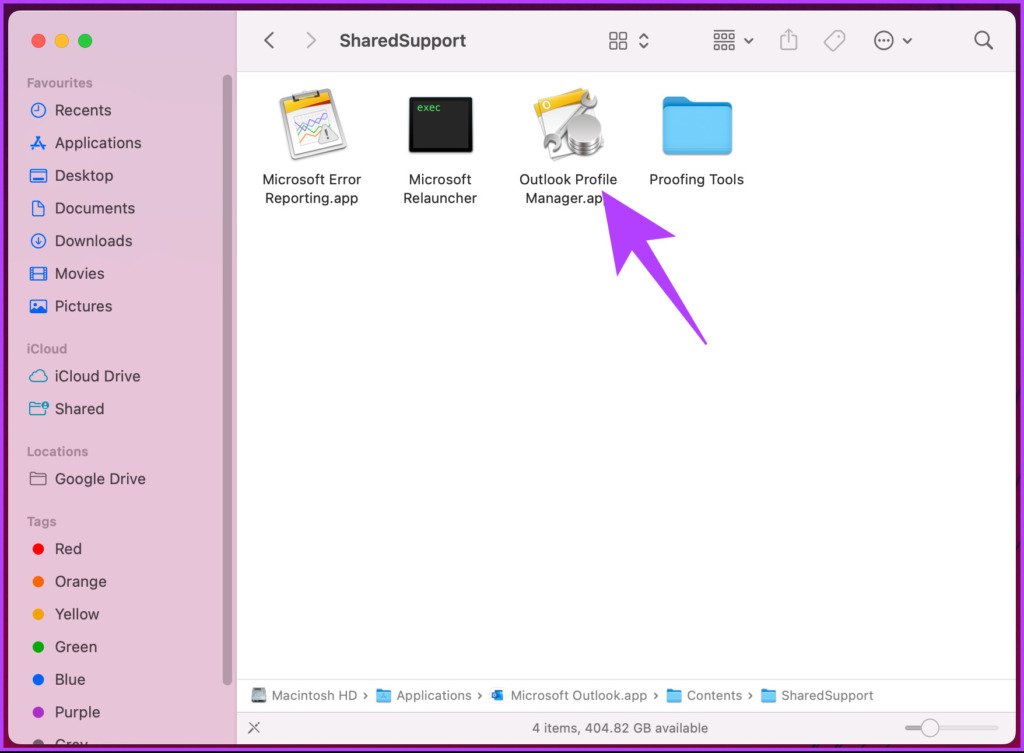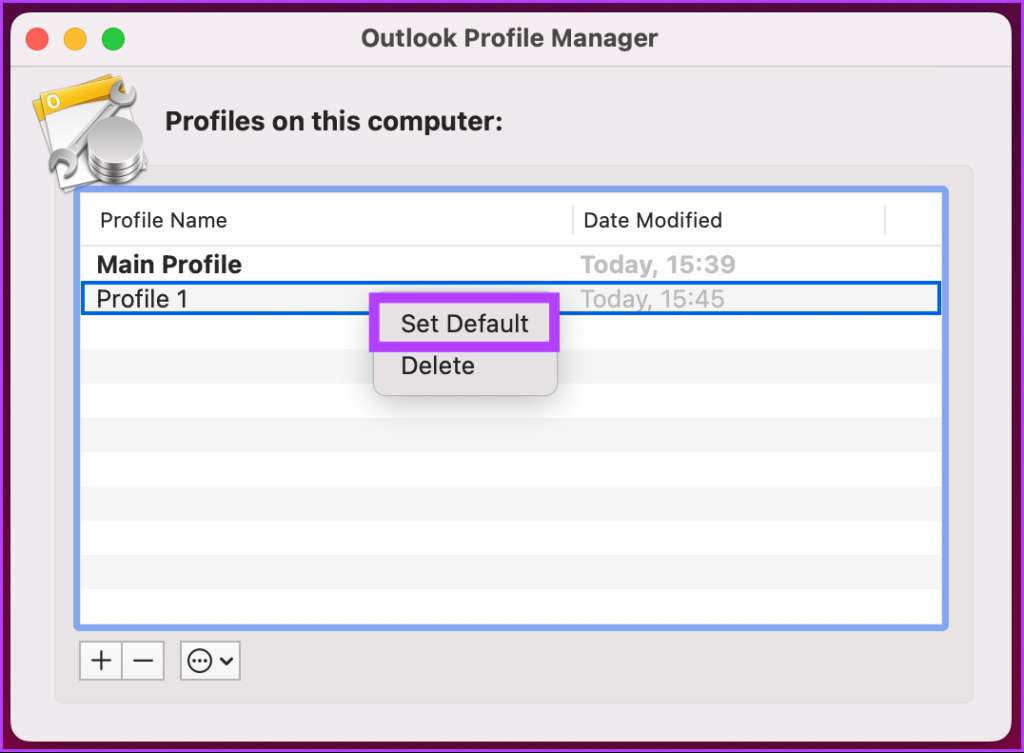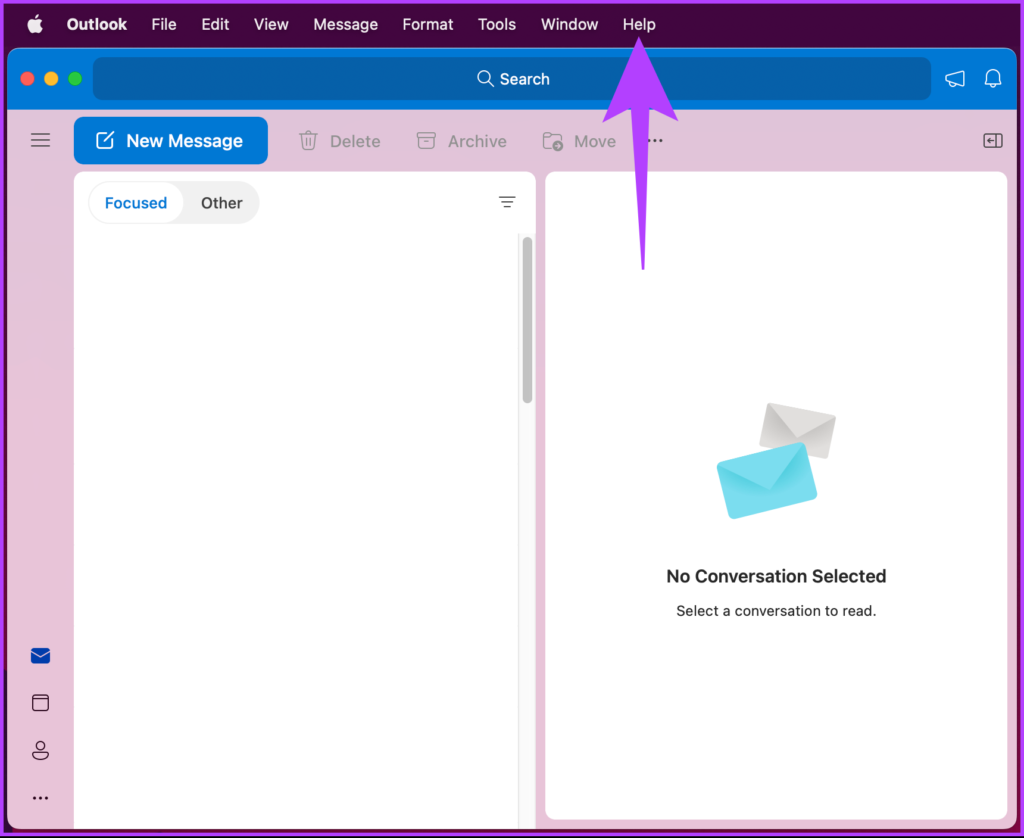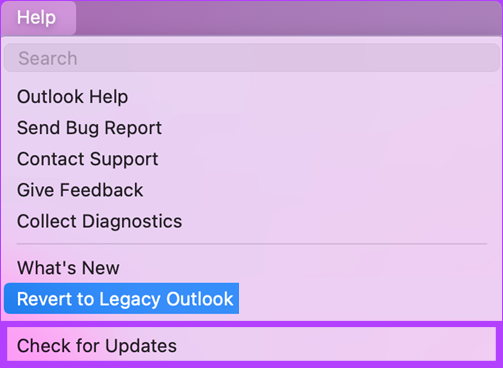Outlook for Mac is a powerful email and calendar application that helps users to stay organized and connected. However, sometimes there are syncing issues with Outlook for Mac, preventing users from receiving new emails or updating their calendars. If you’re facing a similar problem, this article will give you six ways to fix Outlook for Mac not syncing.
There are multiple reasons why the syncing issues on Outlook for Mac arise. We have elaborated on how to fix it in this article, so you can get back to managing your email and calendar efficiently. With that said, let’s begin with the article.
Note: Before moving on to the fixes, ensure that your Exchange account credentials are correct for the Outlook for Mac app to sync properly.
1. Ensure the Internet Is Working On Your Mac
Sometimes, it’s simply your internet connection that causes the syncing issue on Outlook for Mac. Outlook will not sync with your exchange server application if there is a poor internet connection.
Therefore, the first and most important thing to ensure before moving to the next method is whether you have a good and stable internet connection. Here’s how to check the internet speed on your Mac. If your network connectivity is good, move on to the next method.
2. Unselect the Work Offline Option From Outlook Settings
The most common reason for Outlook not syncing on Mac is that you’re maybe working in offline mode. This will not let you send emails or receive them, and your Apple mail will not sync with the Exchange server. Follow the steps below to fix this.
Step 1: Press the ‘Command + Space’ on your Mac’s keyboard to open Spotlight, type Outlook, and press Return.
Step 2: On the top left corner, click on Outlook.
Step 3: From the drop-down menu, uncheck the Work Offline option.
That’s it. With this, your Outlook for Mac should be able to sync without any issues. If it still doesn’t, jump to the next method.
3. Restart the Sync Services Agent Using Activity Monitor
The steps for restarting the sync services agent are straightforward. For the most part, it is an Exchange Server issue that’s interrupting the synchronization process of the Outlook for Mac app. Follow the below-mentioned steps.
Note: Quit the Outlook app on Mac before moving to the below steps.
Step 1: Open Finder and click on Applications.
Step 2: Under Applications, scroll down to find and click on Utilities.
Step 3: Now, click on Activity Monitor.app.
Step 4: Go to the Process Name tab, tap on Sync Services Agent, choose the process and click on the Quit option.
There you go. Now, close the activity monitor and open the Outlook app. The sync issue should have been fixed. If you don’t see Sync Services Agent, not an issue, move to the next method.
4. Clear Outlook Mail Cache From Your Mac
The functionality, including the sync not working on Outlook, may arise due to incomplete cache files. The incompletion could be because of abrupt shutdowns or internet issues. Follow the mentioned steps to empty the cache and resolve the issue.
Note: Make sure your Mac is connected to the internet. Additionally, the official support page of Microsoft shows the steps for emptying cache for specific folders, however, that option isn’t available anymore.
Step 1: Press the ‘Command + Space’ on your Mac’s keyboard to open Spotlight, type Outlook, and press Return.
Step 2: Go to Tools from the top menu.
Step 3: From the drop-down menu, select Accounts.
Step 4: In the Accounts tab, click on the three-dot icon.
Step 5: From the drop-down, select Reset Account.
In the prompt, click Restart Now.
With this, you have successfully cleared your Outlook cache. Once you launch back the Outlook app, it will re-download emails from the server. This should sort out the syncing issue. If it doesn’t, move to the next method.
5. Rebuild the Database Using Outlook Profile Manager
It is one of the most common and effective ways to fix the synchronization issue with Outlook for Mac. Follow the steps below.
Note: Make sure you quit the Outlook app on your Mac before beginning the steps.
Step 1: Go to Finder and click on Applications.
Step 2: Right-click on the Microsoft Outlook app and select Show Package Contents.
Step 3: Click open the Contents folder and navigate to the SharedSupport folder.
Step 4: Double-click on the ‘Outlook Profile Manager.app’ app.
Step 5: In the Outlook Profile Manager window, click the plus (+) button to create a new profile.
Step 6: Right-click on the Profile and select ‘Set as Default.’ Now, close the window.
Step 7: Press the ‘Command + Space’ on your Mac’s keyboard, type Outlook, and press Return.
You will see a blank application, go ahead and enter your account credentials and you will be good to go. This method should fix the syncing issue. If it didn’t, jump to the next method.
6. Update the Outlook App on Your Mac
If you had tried all the solutions mentioned above but still couldn’t fix the issue, chances are you are using an outdated Outlook version on Mac. Microsoft continuously fixes bugs and glitches and releases updates for its apps. Follow the below steps to update your Outlook application.
Note: If you have downloaded the Outlook app through App Store, you can directly update the app from the App Store. The below method will not work for you.
Step 1: Press the ‘Command + Space’ on your Mac’s keyboard, type Outlook, and press Return.
Step 2: Click on Help in the top menu bar.
Step 3: Select ‘Check for Updates’ from the drop-down menu.
Step 4: Next, click Microsoft Outlook for the update.
Note: Check the box that says ‘Automatically keep Microsoft Apps up to date.’
Download and install the updates, and restart the Outlook app. With that, the syncing issue should have been resolved. If you have any further queries, check out the next section.
FAQs on Fixing Outlook Not Syncing on Mac
One of the most effective ways to force Outlook to resync on a Mac is to reopen the Outlook app.
The synchronization of Outlook may take a long time due to a number of factors such as a slow internet connection, incorrect account settings, large mailboxes, viruses or malware, firewall settings, add-ins, and incorrect proxy settings.
Use Outlook With Ease
The fixes mentioned above should resolve Outlook for Mac’s not syncing issue. However, if none of those mentioned above fixes worked, you can seek support from Microsoft support to fix the issue. Now that you have fixed the Outlook issue, you may also want to know ways to fix Outlook app not syncing emails on iPhone.
Last updated on 20 January, 2023
The above article may contain affiliate links which help support Guiding Tech. However, it does not affect our editorial integrity. The content remains unbiased and authentic.