We all have that friend who gives out shows and movie recommendations all the time. And when there’s a new recommendation in every conversation, it gets hard to keep track of all the suggestions. However, you can use this handy feature called ‘My List’ on Netflix to bookmark shows, so that you can get back to them later.

We heavily use this feature and wish Netflix provided us with better controls to use it. Amazon Prime Video does a great job of letting you handle a watchlist, and the one on Netflix is pretty barebones.
Having said that, if you weren’t aware of the My List feature until now, you’re in the right place and we’ll show you everything you need to know. Let’s begin.
Also Read: How to reset Netflix’s watched shows from the queue
What is My List on Netflix
As we mentioned earlier, My List is a feature that lets you bookmark shows and movies. So every time you hear about a new show, you can add it to My List and then easily access it later.
This is a far more efficient way to make a list of shows and movies you want to watch, rather than manually noting it down on your Notes app. Now that we know what this feature means, let’s get started with the basics.
How to Add Content to My List on Netflix
Here’s how you can add movies or shows to My List on the Netflix website and the mobile app – yes, we have outlined steps for both.
I. Add to Your Netflix Queue List Using the Web App
Step 1: Open the Netflix website on your preferred browser.
Step 2: On the Website, open the title that you want to add to the watchlist.

Step 2: Click on the ‘+’ icon.
That is all you need to do to add the title to My List.

Next, let us take a look at how to add content to My List on the iPhone and the Android app.
Add Titles to Netflix Queue List on iOS and Android App
Step 1: Open the Netflix app and tap on the title that you want to add to the watchlist.
Step 2: You will find the ‘+’ icon below the excerpt. Tap on it to add it to My List.


We now know how to add content to My List on the Netflix website and the app. However, after you build a good watchlist, how do you access it? Move to the next section.
Also read: How to transfer your Netflix profile to new account.
How to Find My List on Netflix
Here’s how you can access My List on the website and the mobile app of Netflix.
I. View Your My List on Netflix Website
Once you open up the Netflix website, the first row of tiles will be the My List. You can slide to view all the titles you have added.
We find this to be quite cumbersome and difficult to access bookmarked shows, which in our opinion defeats the entire purpose of having a watchlist on Netflix. We do hope Netflix pushes an update to improve the same.

However, on the mobile app, it’s safe to say that accessing shows and movies on My List is a better experience.
II. Find My List on Netflix Mobile App
To quickly access a show or movie on My List, scroll down on the home screen to find the same, similar to how you do it on the Netflix web app.

However, you can open it up as a separate window so that you have a better view of it. Let’s see how to do that.
Step 1: On the home screen, tap on your profile icon in the top right corner.
Step 2: Tap on My List.
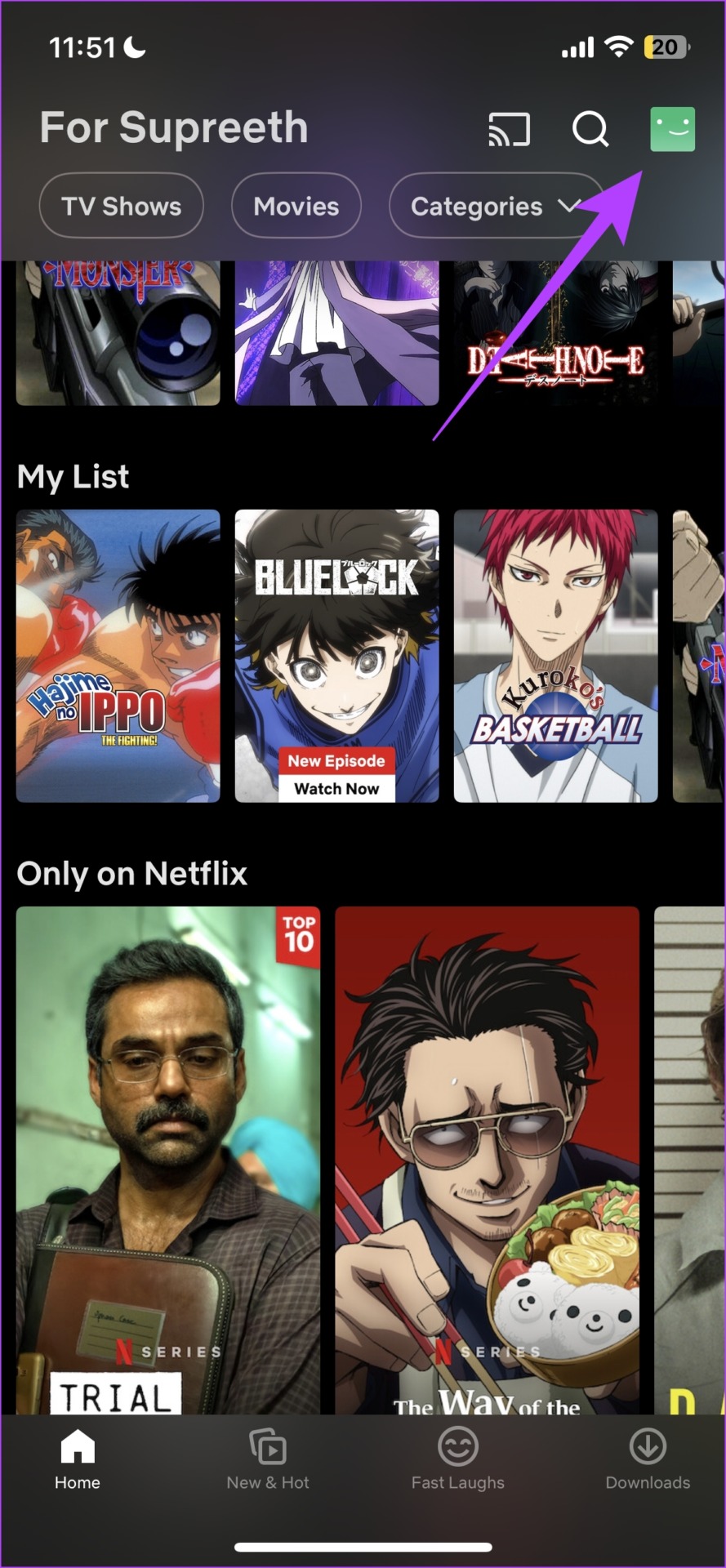

You can now see a complete list of the shows and movies that you added to the My List in a dedicated window.

That’s how you access your watchlist on Netflix. When we did the same, we realized that we have way too many shows and movies added to it, and some of them have already been watched. We felt the need to remove a few titles and declutter this list. If you feel the same, move to the next section.
How to Delete Content From My List on Netflix
A title remains on your Netflix list until you delete them. So, here’s how you can delete shows and movies from My List on Netflix. Let’s start with the steps for the website.
Note: If a title is automatically deleted from your My List, this means that it is no longer available on Netflix.
I. Delete Content from My List on Netflix Web App
Step 1: On the home page of the Netflix website, the first row of tiles is called My List. Tap on the title that you want to remove from this list.

Step 2: Click on the My List button under the synopsis of the title to remove it from the list.

II. Delete Content from My List on Netflix Mobile App
Step 1: On the home screen, tap on your profile icon in the top right corner.
Step 2: Tap on My List.
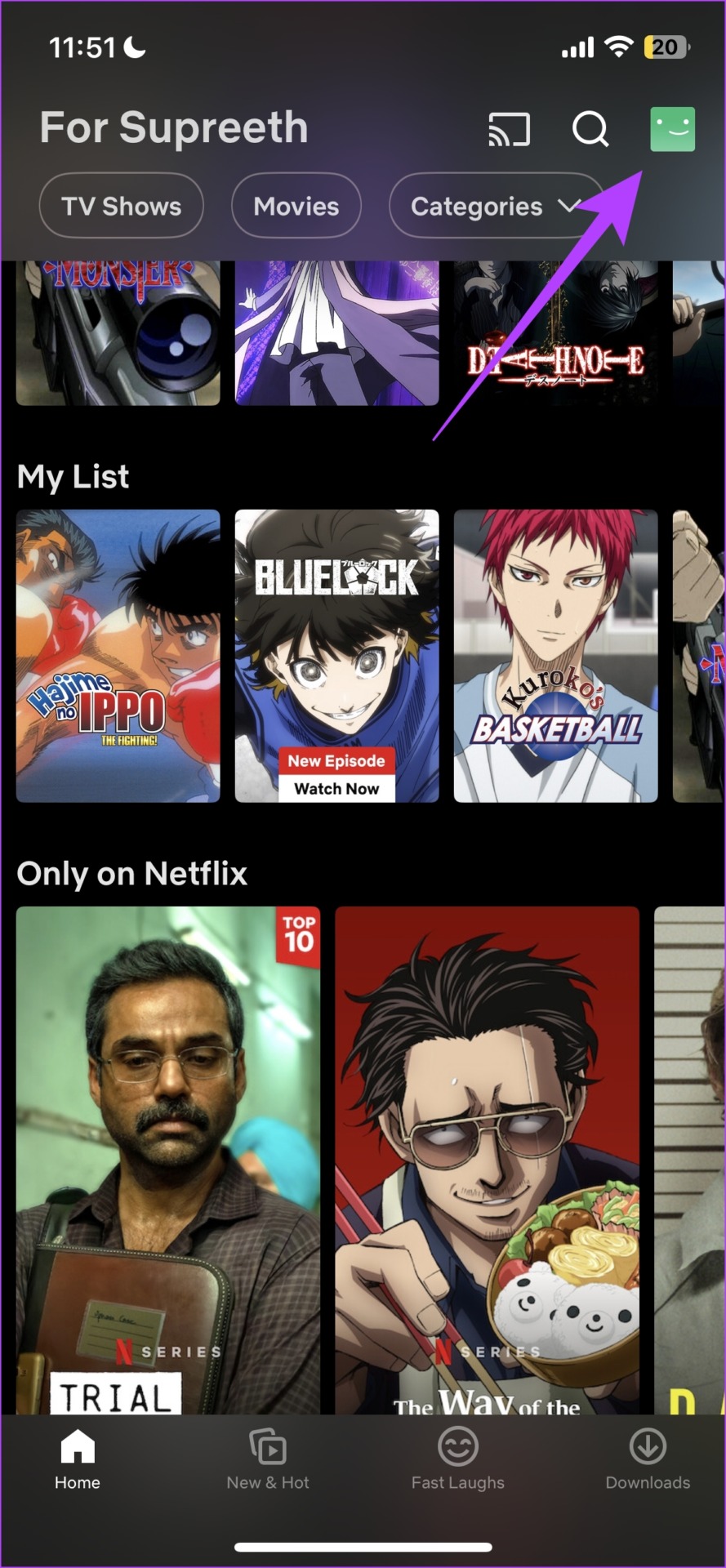

Step 3: Select a title that you want to remove from My List.
Step 4: Tap on the My List button below the synopsis of the title to remove it.


Note: Manual ordering of the titles in My List is not available in all countries.
And that is everything you need to know regarding the My List feature on Netflix. If you have any more questions regarding the same, you can take a look at our FAQ section below.
FAQs on Netflix My List
You can add up to 2000 movies or TV shows on Netflix.
No. Netflix only offers one list per profile. If you want to create another list, you need to add another profile.
Yes. Movies and shows stay on My List until you delete them.
No. You cannot share a list on Netflix.
If you can’t add titles to My List, you can try these methods to fix the issue.
– Clear App Cache on Android devices
– Use Different Profile
– Sign out and Sign In to Netflix
– Reinstall Netflix App
Modify and Access Your Netflix Watchlist With Ease
We hope this article helped you bookmark and save shows on Netflix with ease. So, the next time your friend comes up with a recommendation for a show or a movie, or if you come across one yourself, you know what to do. Happy bookmarking!
Last updated on 23 January, 2023
The above article may contain affiliate links which help support Guiding Tech. However, it does not affect our editorial integrity. The content remains unbiased and authentic.



