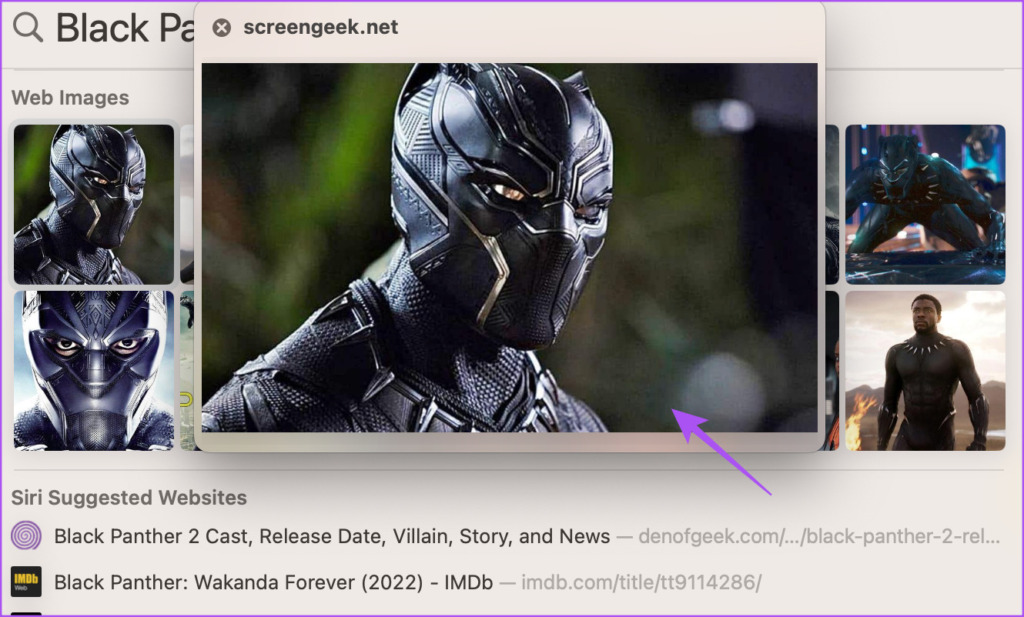Apple released the stable version of macOS Ventura for all Mac users in late October 2022. The update brings new visual changes and upgrades to deliver an improved experience and stability. Many using the macOS Monterey might be skeptical about upgrading to the latest version of macOS.
So in this post, we will talk about all the changes and upgrades you get in macOS Ventura. This post will help you decide whether it’s a good idea to download the new macOS version.
Before moving ahead, here’s a list of all the Mac models that support the macOS Ventura update.
- iMac 2017 or later
- iMac Pro 2017 or later
- MacBook Air 2018 or later
- MacBook Pro 2017 or later
- Mac Pro 2019 or later
- Mac Studio 2022 or later
- Mac mini 2018 or later
- MacBook 2017 or later
1. Stage Manager
The first highlight feature is related to multitasking on your Mac. With macOS Ventura, you can enable and use Stage Manager on your Mac. It is an upgraded version of Mission Control that stacks app windows together on the left side on your desktop. You can switch between 4 different open apps on your Mac without minimizing any of them. If you want to see all the opened apps simultaneously, you can do that with Mission Control.
2. New System Preferences Menu
The second biggest change you will notice is the redesigned System Preferences window. With macOS Ventura, Apple now calls it System Settings and the layout resembles a lot with the Settings app on your iPhone and iPad. Compared to the System Preferences in macOS Monterey, you get all the options like Display, Wallpaper, Wi-Fi, Sound, Keyboard, etc., in the left menu.
To access it on your Mac, press Command + Spacebar to open Spotlight Search, type System Settings, and press Return.
Alternatively, you can use the following steps.
Step 1: Click the Apple icon at the top-left corner.
Step 2: Select System Settings from the list of options.
3. Continuity Camera
Since we all rely more on video calls than ever before, Apple has introduced a feature that will save you the hassle of buying a new webcam for your Mac. With macOS Ventura, you can use the Continuity Camera feature to use your iPhone as a webcam. You’ll need a Camera Mount, or a similar accessory, to hold your iPhone on top of your MacBook display. Also, your iPhone needs to run iOS 16 or above.
4. Use Passkeys in Safari
Sometimes, while logging in to your account on a website, you’ll need help to remember your passwords. With Ventura, you can sign in to your account using your Touch ID on your Mac. The Passkeys in Safari makes this possible with macOS Ventura. You don’t have to create a new password for your account on a website. You can just log in using your Touch ID. At the time of writing, the Passkey support is available on PayPal, eBay, GoDaddy, and Kayak.
5. New Spotlight Search Features
Spotlight Search has received a major upgrade with macOS Ventura. You can now type search terms related to books, movies, artists, TV shows, sports, etc., to get an expanded set of results like images, videos, news articles, and more in the Spotlight Search window itself. You can interact with these results by using two new features of Spotlight Search – Quick Look and Quick Actions.
1. Quick Look
As the name suggests, Quick Look lets you take a peak at the search result without opening it in a window separately on your browser. Instead, the website link will open in a popup window on your screen. Here’s how it works.
Step 1: Press Command + Spacebar to open Spotlight Search.
Step 2: Type the search term.
Step 3: Select a search result in the Spotlight Search window and press the Spacebar.
You will see a new window appear on your screen from Spotlight Search itself.
2. Quick Actions
Using Spotlight Search, you can also initiate some Quick Actions for apps like Clock, using Shazam to identify songs, etc. But, the results won’t match the keywords you enter in Spotlight Search. For example, if you type ‘Start a 5 minute timer’, you will see the results of websites that can start a timer instead of the Clock app.
6. New Clock and Weather Apps
Just like your iPhone and iPad, you now use the Clock and Weather apps on your Mac too, thanks to macOS Ventura. The Clock app lets you view different time zones, set an alarm, start a timer, and use the stopwatch.
The Weather lets you check specific cities’ weather conditions and add Severe Weather Alerts without opening a separate website on your web browser.
Should You Upgrade to macOS Ventura
With every new software update, you get access to new features and a fresh look on your Mac. The macOS Ventura delivers on the promise of improving user experience and takes care of privacy, to an extent. Before you jump the gun to update, make sure you check if the critical and important software you use is compatible with the macOS Ventura.
Last updated on 16 November, 2022
The above article may contain affiliate links which help support Guiding Tech. However, it does not affect our editorial integrity. The content remains unbiased and authentic.