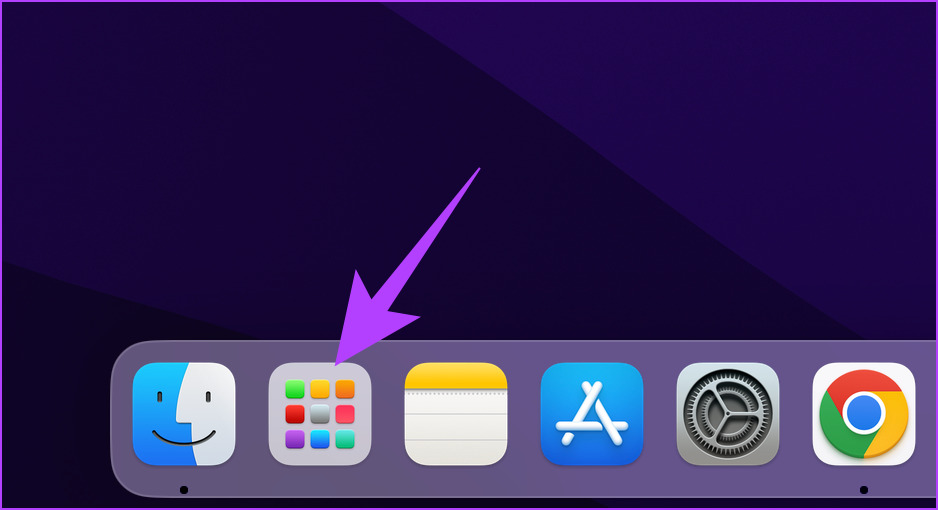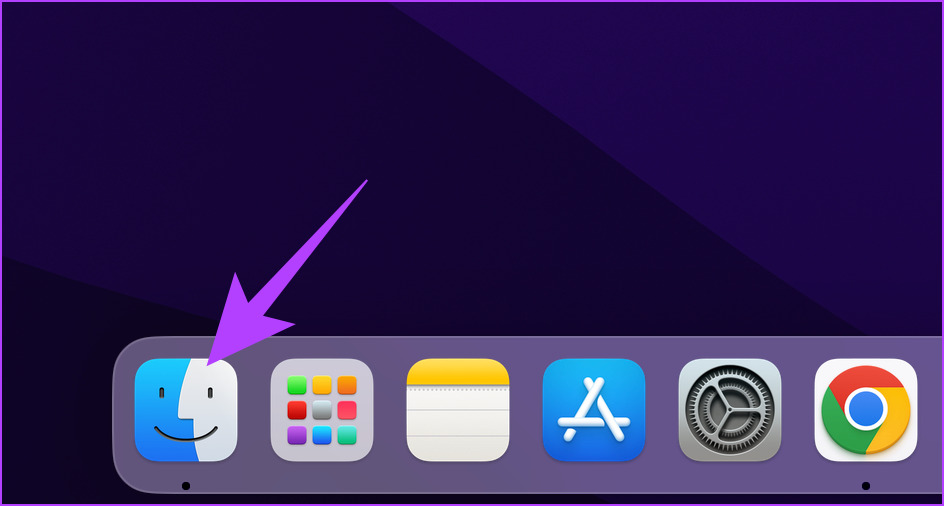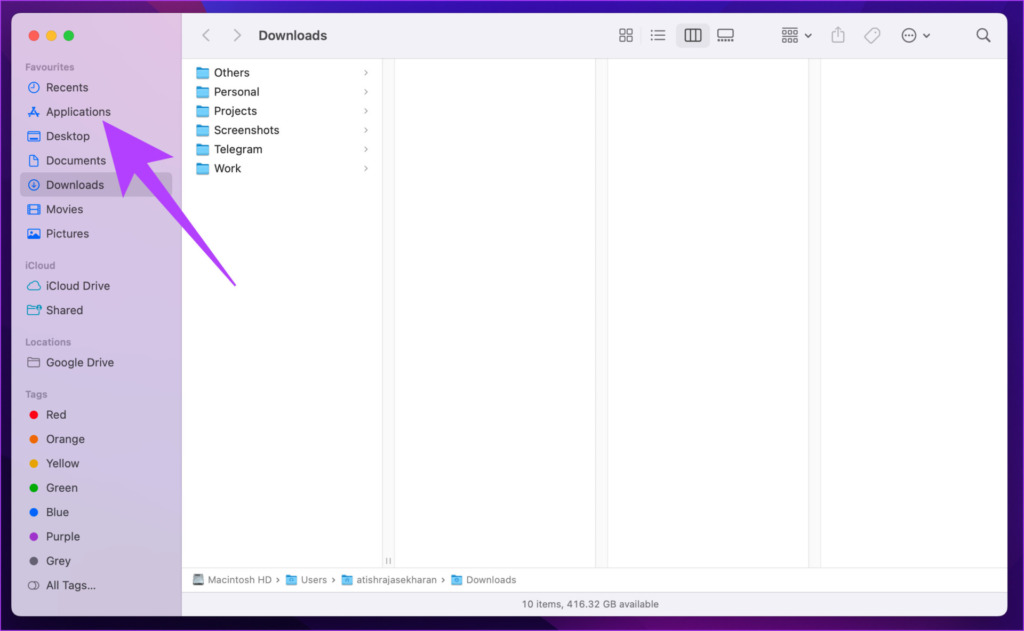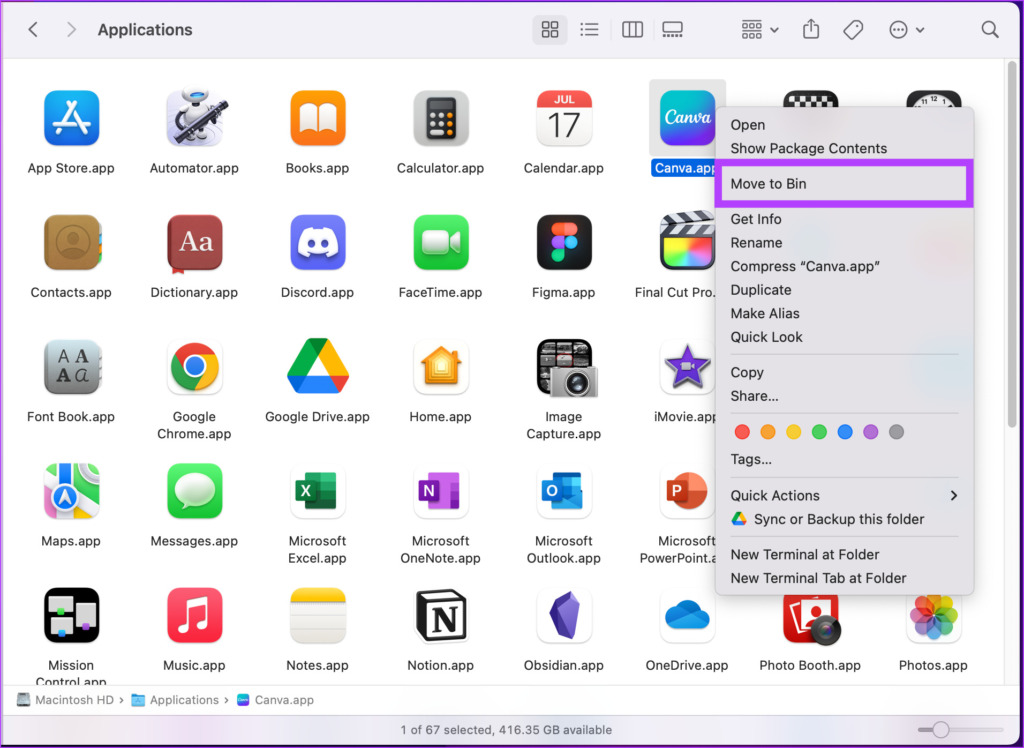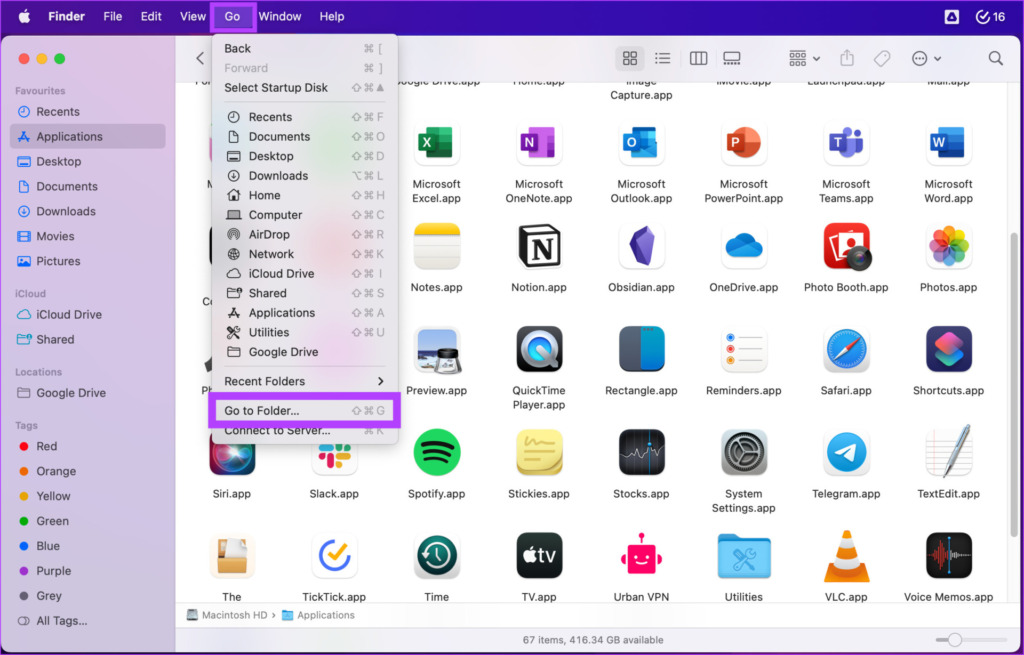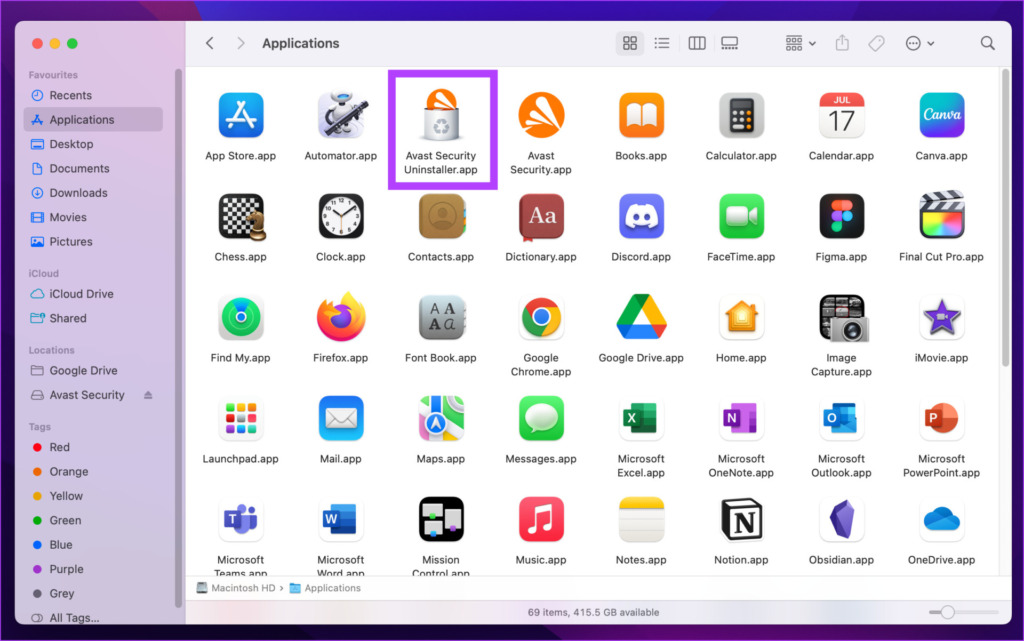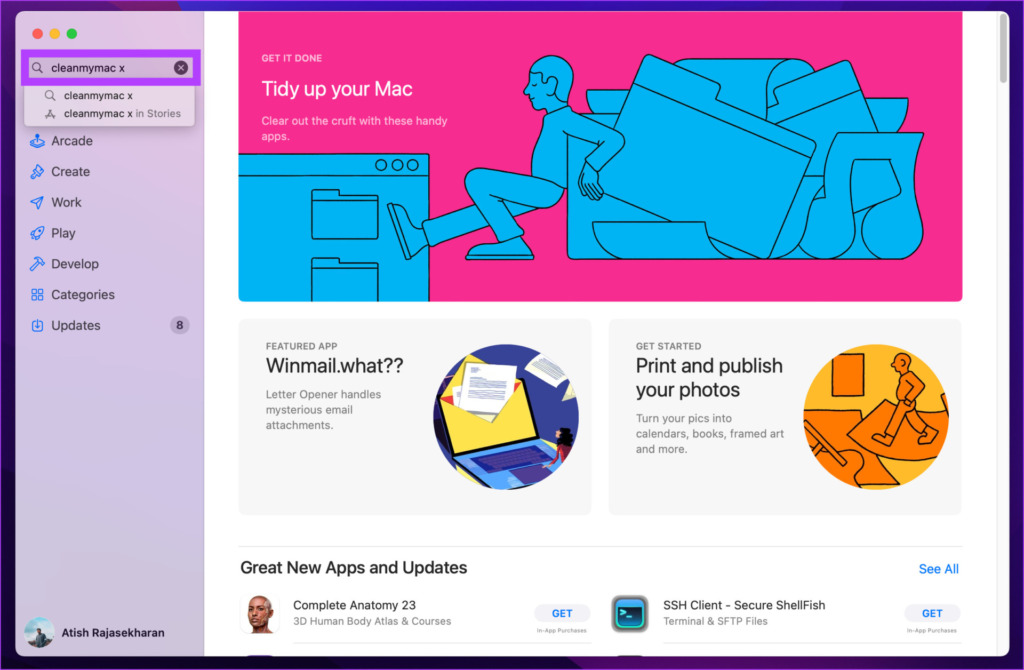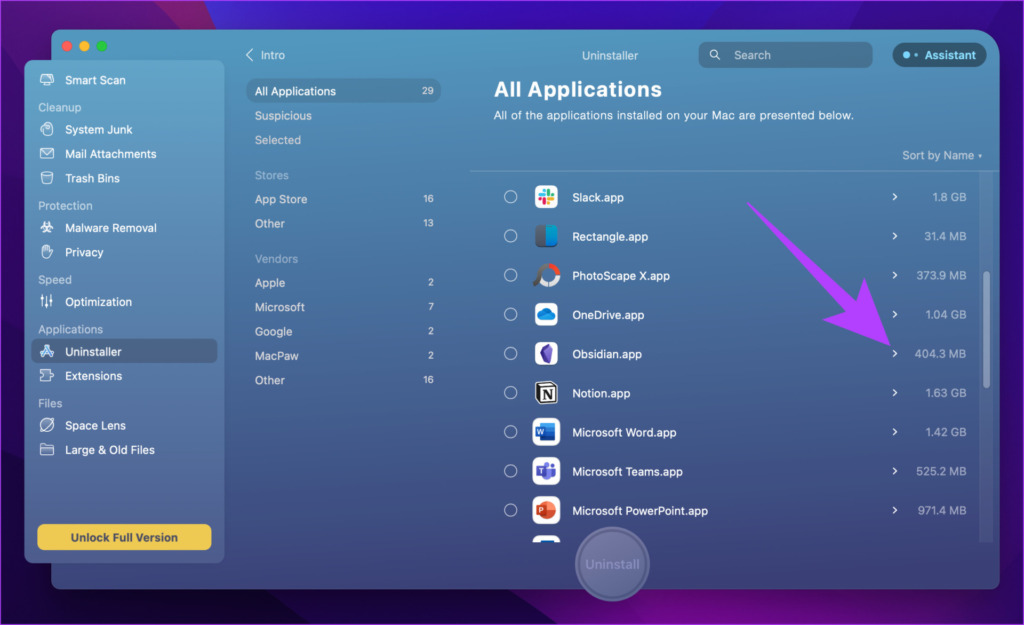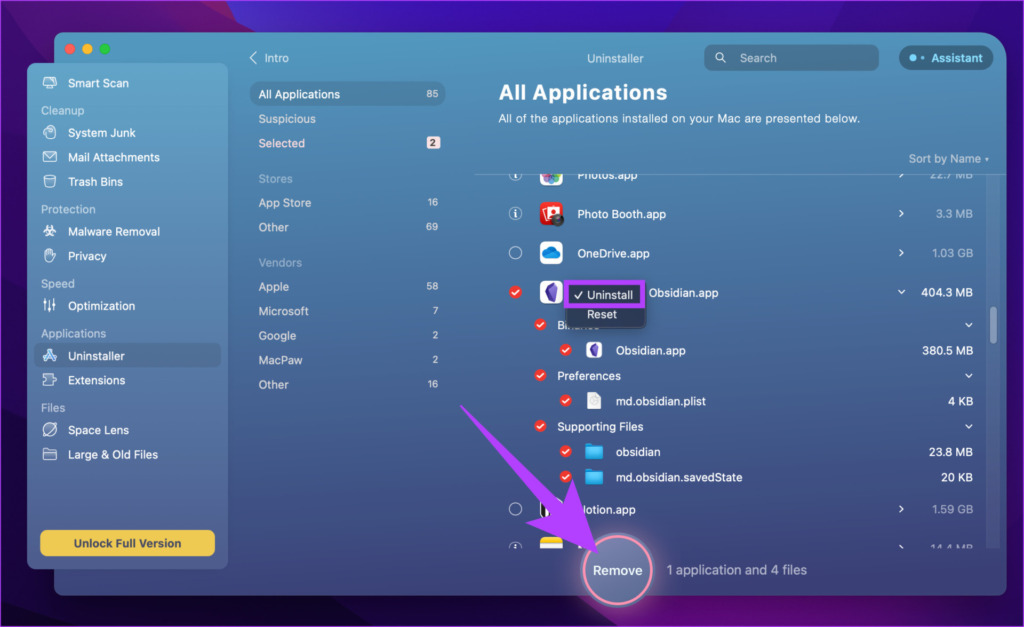There are multiple ways and reasons to delete apps from your Mac. You may be bored with an app, want to remove apps that you barely use, or seek to clear junk apps from your Mac. Well, we have you covered with this step-by-step guide on how to uninstall apps on a Mac in five different ways.
Further, the uninstallation process differs depending on whether you have downloaded the app from the internet or the App Store. Regardless, this article covers all the possible ways to delete apps from your Mac without hassle. So, let’s jump right in.
Quick Tip: If you don’t want to go through all the manual ways to uninstall the app, you can directly jump to the last method and uninstall the app with a click of a button.
1. How to Delete Apps on Mac Using Launchpad
This is one of the easiest and most common ways to uninstall an app on a Mac that you downloaded from the App Store. Here’s how to do it.
Step 1: Click on the Launchpad icon in the Dock to open Launchpad.
Step 2: Locate the app you want to delete.
Step 3: Click and hold the app until the icons start wiggling.
Note: Alternatively, you can also press the Option key.
Step 4: Finally, click X in the top-left corner of the app icon to uninstall it from your Mac.
Note: You can’t remove the stock macOS applications.
That’s it! You have removed the application you don’t want from your Mac. However, you won’t be able to uninstall the app you downloaded from the web. If you want to delete such an app, keep reading.
2. How to Remove Programs on a Mac Using Finder
This method using Finder lets you delete apps downloaded from the Mac App Store and the web. The steps are simple and straightforward.
Note: Before we begin deleting the app, make sure it is not running and is closed. If it is not, then close or force-close the app and follow the steps.
Step 1: Open Finder from the Dock.
Step 2: From the side pane, go to the Applications folder.
Step 3: Locate the app you want to delete. Right-click on its icon and choose ‘Move to Bin.’
That’s about it. You have deleted the app from your Mac. However, at times, the residual files of the applications stay on your Mac. So, follow the next few steps to remove the residual files of the app you deleted from your Mac.
Step 4: Now, click on the Go menu in the taskbar and select ‘Go to Folder.’
Step 5: Now, you need to go over the below folders manually and delete all the related files from the app.
-
~/Library/Application Support -
~/Library/Internet Plug-Ins -
~/Library/Preferences -
~/Library/Application Support/CrashReporter -
~/Library/Saved Application State -
~/Library/Caches -
/Library/Caches
Step 6: Finally, right-click on the Bin and select Empty Bin.
With this, your Mac is completely clear of the app you deleted. If you are too tired to go through and check for residual files, the next method will be a great help. Keep reading.
3. How to Delete Apps From Mac Using Dedicated App Uninstaller
Many programs, especially the ones you download directly from the web, come with their own uninstaller. So, rather than throwing the apps into the Bin without clearing the residual files, you can use the app-specific uninstaller to help you terminate and uninstall its app.
So, here’s how to find them to help you delete its main app.
Step 1: Open Finder from the Dock.
Step 2: From the side pane, go to Applications.
Note: The uninstallers will look similar to the main app, and chances are they will be next to each other.
Step 3: If you find one, double-click on it and follow the instructions.

There you go. The uninstaller will clear out the related files before deleting itself. But, just to be safe, we still recommend that you check the remaining files manually (as discussed in the previous method).
Tip: If you want to free up more space, here’s how to check and optimize your Mac’s storage.
4. How to Uninstall Apps on a Mac Using Terminal
There are almost no tasks that cannot be accomplished with Terminal commands. Well, here’s how to uninstall a Mac app using Terminal.
Step 1: Press ‘Command + spacebar’ on your keyboard to launch Spotlight, type Terminal, and press Return.
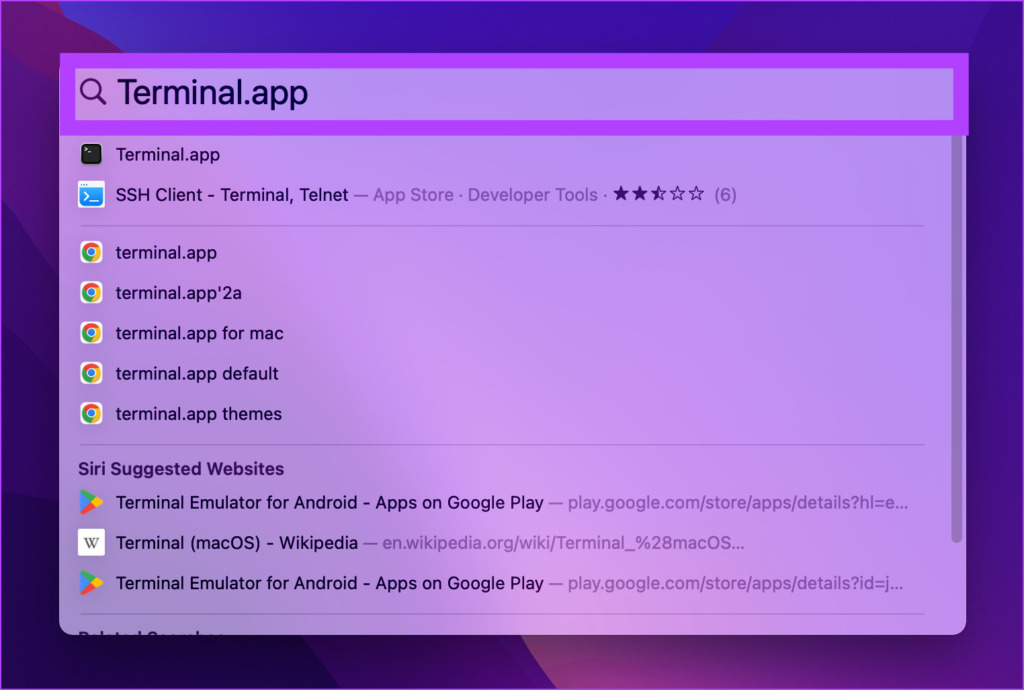
Step 2: Type the below command, drag the app icon from the Applications tab on Finder to Terminal, and press Return
Note: Dragging and dropping the app icon lets the Terminal directly copy the path of the application.
sudo uninstall file://

Step 3: Hit the Return key on your keyboard and, if asked, enter the admin password.
And there you have it. You have successfully uninstalled the app from your Mac. However, you might still need to clear the residual file from certain locations.
That said if you don’t want to fall into the hassle of deleting an app and clearing out the residual files, the next method of uninstalling an app from your Mac would be a great help. Follow along.
5. How to Uninstall Apps on a Mac Using a Third-Party App
Third-party software such as AppCleaner, CleanMyMac, CCleaner, etc. lets you uninstall apps you don’t want without much hassle. We will use CleanMyMac X as an example for this article. So, let’s begin.
Step 1: Go to the App Store and search for CleanMyMac X.
Step 2: Download the CleanMyMac X app, install, and run it.

Step 3: Go to Uninstaller and click on ‘View All Applications.’

Step 4: Click on the chevron (arrow) icon next to the app’s icon.
Step 5: Now, select the data/files associated with the app you want to delete
Step 6: Finally, select the Uninstall option from the drop-down menu available next to the app icon and click on Remove.
That’s it. Pretty straightforward, right? Well, if you could not find the app you were looking for, it is probably because it is a system app. So, here’s how to get all of the apps into Uninstaller.
How to Get All Apps Into Uninstaller
Step 1: Click on CleanMyMac X’s menu in the upper-right corner and hit the Settings icon, and select Preferences from the drop-down menu.
Note: Alternatively, you can click ‘Command key + ,’ to open app preferences.

Step 2: Select Ignore List from the top navigation.
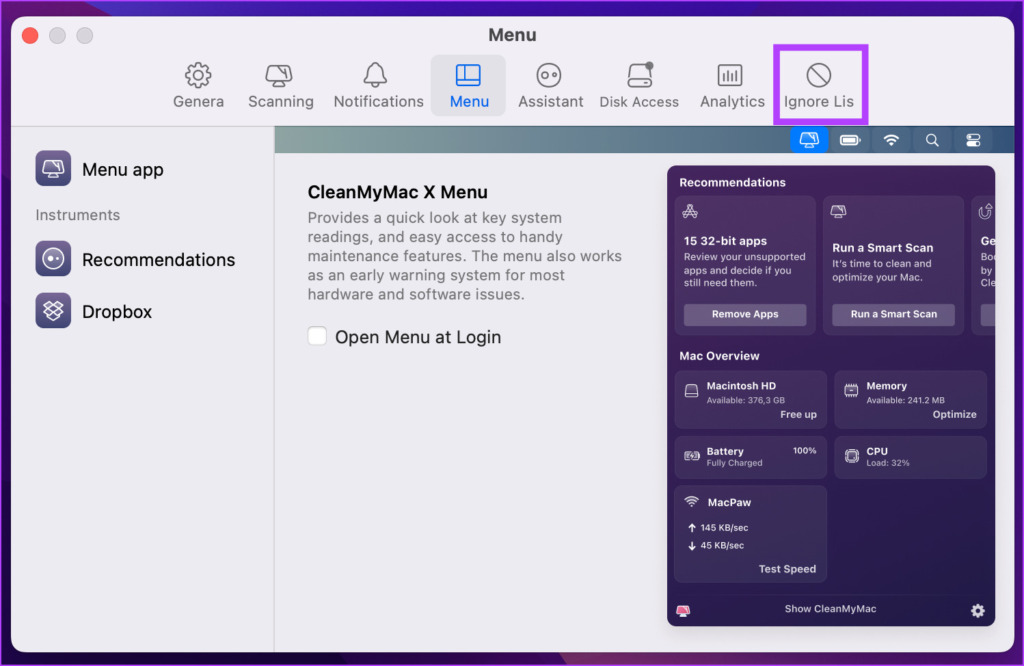
Step 3: Under Ignore List, select Uninstaller and uncheck ‘Ignore system applications.’

That’s it. Now, close the Preferences window and go to the Uninstaller tab to find all the apps, including the system apps installed on your Mac. Furthermore, check out the FAQ to put your queries to rest.
FAQs on Uninstalling Apps on a Mac
This is probably because the app you want to delete is currently running in the background. So, you need to Force Quit the application and then try uninstalling it again.
When you uninstall an application, all the data associated with the app gets deleted, and the application gets removed from the Launchpad. So, will be unable to use it.
No. Every user has a separate profile and user files are hidden from each other. That is, when you delete an app on a Mac, it does not delete it from another user’s account.
Remove Unused Apps on a Mac
So, now that you know how to uninstall an app from your Mac, what are you waiting for? Go ahead and uninstall the apps that you barely use to free up storage space and keep your Mac running like new. Additionally, you can check out how to use Lockdown mode on Mac to keep your privacy intact.
Last updated on 29 November, 2022
The above article may contain affiliate links which help support Guiding Tech. However, it does not affect our editorial integrity. The content remains unbiased and authentic.