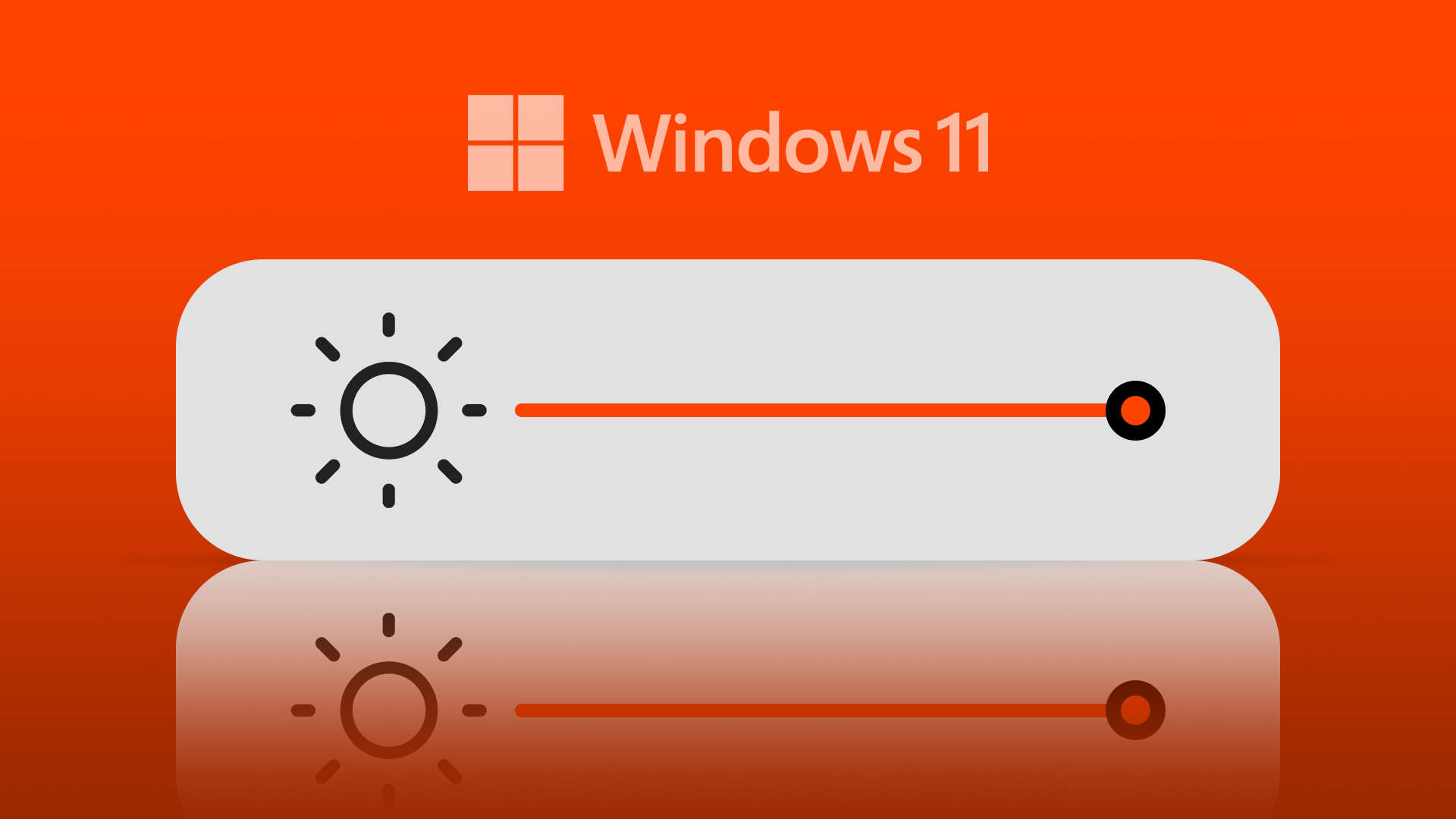If your laptop is an integral part of your daily life, your screen time may be higher than the average individual’s. Constantly looking at your laptop can have varying side effects – from eye strains to headaches. Adjust the brightness of your monitor or laptop display to best manage or avert these side effects.
For example, a PC with low brightness may cause you to strain your eyes constantly. On the other hand, PCs with high brightness may lead to dry eyes and migraines. If you’re using a Windows 11 PC, there are a bunch of ways to adjust display or monitor brightness. Here are the five best ways to achieve that.
1. Use the Function Keys
On your computer’s keyboard, the function keys range from F1 to F12. Mostly, the function keys on laptops come tied with specific media control and system control functions – one of them is to increase or decrease brightness. Look for a function key with a brightness icon similar to sunlight.
If pressing the function key with the brightness icon does not work, look for another key on your keyboard titled Fn, which is typically next to the Ctrl key. Take a look at this example of the On-Screen Keyboard in Windows.
Hold down Fn key with the corresponding brightness icon on one of the Function keys and it’ll adjust the brightnes.
2. Using the Action Center
The Action Center is on your Windows 11 desktop. It houses desktop notifications as well as quick actions. Quick actions ensure you do not have to open the Control Panel or Windows Settings to adjust features on your PC. One of the quick actions you can perform with the Action Center is increasing or decreasing your brightness. Here’s how to do so:
Step 1: On your Windows 11 PC, move your cursor to the right side of the desktop.
Step 2: Click on an icon on the taskbar (Wi-Fi or Speakers) to launch the Action Center. You can also try the shortcut Windows + A keys to launch the Action Center.
Step 3: Look out for a brightness icon with a slider beside it.
Step 4: Drag the slider left or right to increase or decrease the brightness, respectively.
3. Using the Windows Settings
The Settings menu is typically where you go to personalize or make changes to the appearance of your PC. Here’s how to change your brightness using Windows Settings.
Step 1: On your Windows PC, click the Start menu.
Step 2: Search for the Settings app and click on the result to open it. You can also try the shortcut Windows + I keys to launch the Action Center.
Step 3: On the left side of the Settings app, click on System.
Step 4: Click on the Display button.
Step 5: At the top of the Display menu, look out for the Brightness & color group.
Step 6: Drag the slider beside the Brightness setting left or right to increase or decrease the brightness.
4. Using the Mobility Center
The Mobility Center is another option in Windows 11 to consider when trying to manage the brightness of your PC. Here’s how to access it.
Step 1: On your Windows PC, click the Start menu.
Step 2: Search for Windows Mobility Center and click on the result to open it. You can also try the shortcut Windows + X keys to access the Mobility Center.
Step 3: Look out for the Display brightness button.
Step 4: Drag the slider beneath the Display brightness button left or right to increase or decrease the brightness.
5. Using Windows PowerShell
By running a command within Windows PowerShell, you can manage the brightness of your PC. Here are the steps to do so:
Step 1: On your Windows PC, click the Start menu.
Step 2: Search for PowerShell and click Run as Administrator.
Step 3: Enter the following command into PowerShell:
(Get-WmiObject -Namespace root/WMI -Class WmiMonitorBrightnessMethods).WmiSetBrightness(1,40)
Note that where you have 40 above, you can replace it with another value. The 40 represents the strength of the brightness we want. However, you can type another low or high value.
Step 4: Press Enter on your keyboard to run the command.
Fixing Brightness not Working on Windows 11
If none of the recommended options above work, there might be something wrong with the brightness setting of your PC. To fix your Windows 11 brightness, you can try updating your display driver or repairing system files.
Last updated on 25 October, 2022
The above article may contain affiliate links which help support Guiding Tech. However, it does not affect our editorial integrity. The content remains unbiased and authentic.